Kalender
Der Kalender öffnet sich standardmässig in der Tagesansicht mit dem aktuellen Tagesdatum. Wechseln Sie die Ansicht, so wird für Ihren Benutzer der Kalender nach einem Neustart in der zuletzt gewählten Ansicht geöffnet.
Über die Kalender-Menüleiste ![]() kann navigiert, die Ansicht umgeschalten und Feiertage sowie Kategorien bearbeitet werden.
kann navigiert, die Ansicht umgeschalten und Feiertage sowie Kategorien bearbeitet werden.
Zur Ansicht stehen Tagesansicht, Arbeitswoche, Woche, Monat; Zeitstrahl, Agenda und eine Liste zur Verfügung um eine für den Benutzer möglichst optimale Anzeige zu ermöglichen.
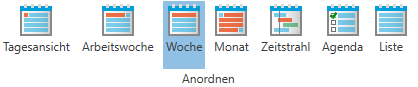
Abbildung 2.119: Kalender Ansicht
Hinweis: Ein neuer Termin in Agenda und Listenansicht wird immer mit den Voreinstellung des aktuellen Tages von Beginn der in den Optionen eingestellten Arbeitszeit und Ende eine halbe Stunde später wird zur Bearbeitung geöffnet.
Über den Button ![]() Feiertage wird der Dialog des Auftrags zur Bearbeitung geöffnet.
Bei einer eingerichteten Synchronisation kann über den Button
Feiertage wird der Dialog des Auftrags zur Bearbeitung geöffnet.
Bei einer eingerichteten Synchronisation kann über den Button ![]() der Status abgefragt werden. An dieser Stelle können auch die Protokolle für das CRM und die CalDav Schnittstelle gespeichert werden.
der Status abgefragt werden. An dieser Stelle können auch die Protokolle für das CRM und die CalDav Schnittstelle gespeichert werden.
Über den Button Importieren ![]() lassen sich Dateien im Format *.ics einlesen, um die darin enthaltenen Termine im Kalender darzustellen. Für welchen der verfügbaren Kalender diese Termine gelten sollen, wird in einem Folgedialog abgefragt.
lassen sich Dateien im Format *.ics einlesen, um die darin enthaltenen Termine im Kalender darzustellen. Für welchen der verfügbaren Kalender diese Termine gelten sollen, wird in einem Folgedialog abgefragt.
Im Hauptbereich der Kalender ist es möglich neue Kalender anzulegen, Termine zu erstellen und Kalender über die Freigabe für andere Benutzer freizuschalten.
Auch können eigene Kategorien angelegt und verwaltet werden.
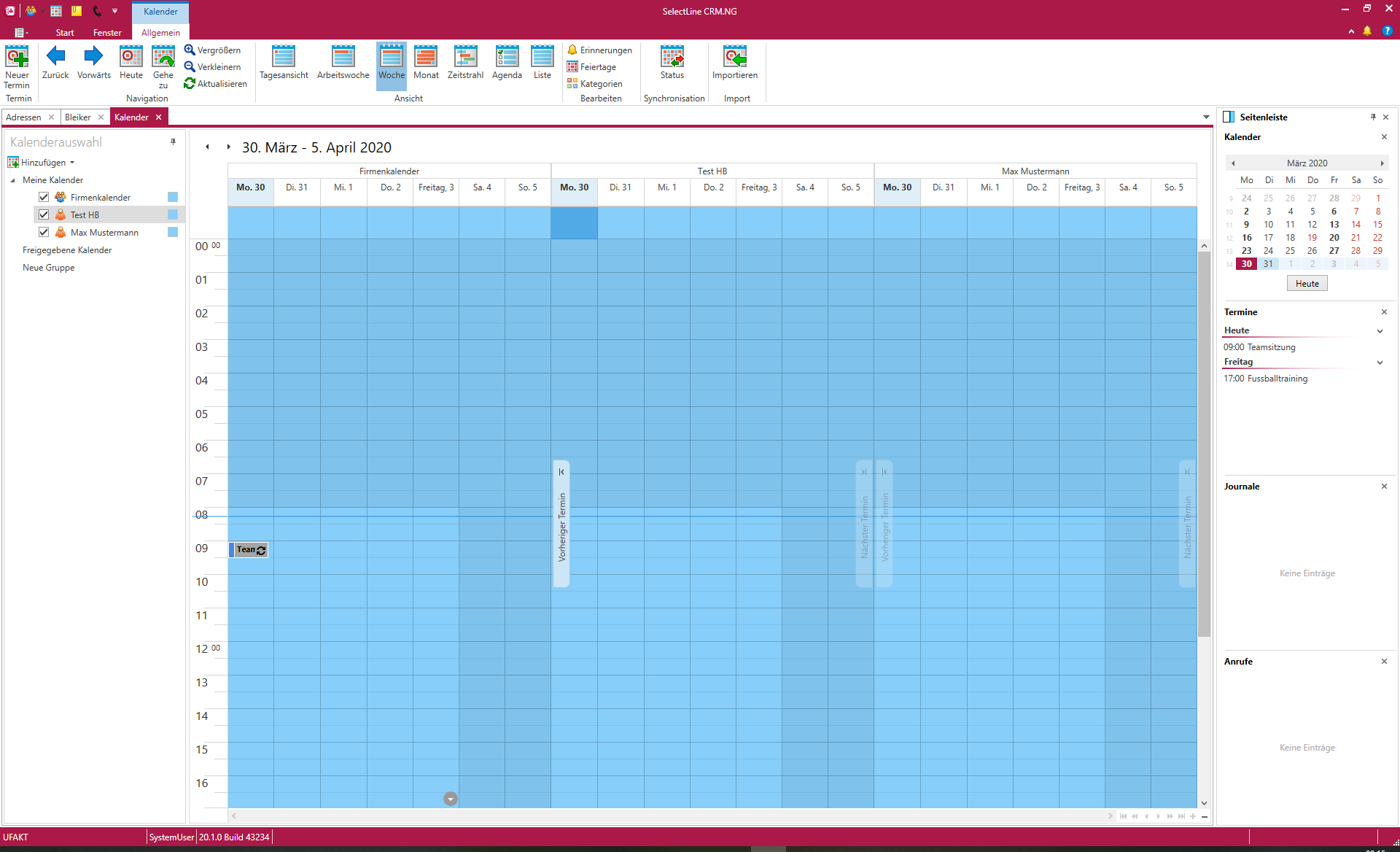
Abbildung 2.120: Kalender
Agenda-Ansicht
Mit der Agenda-Ansicht können Sie Termine auch übersichtlich in einer Agenda für einen Tag darstellen.
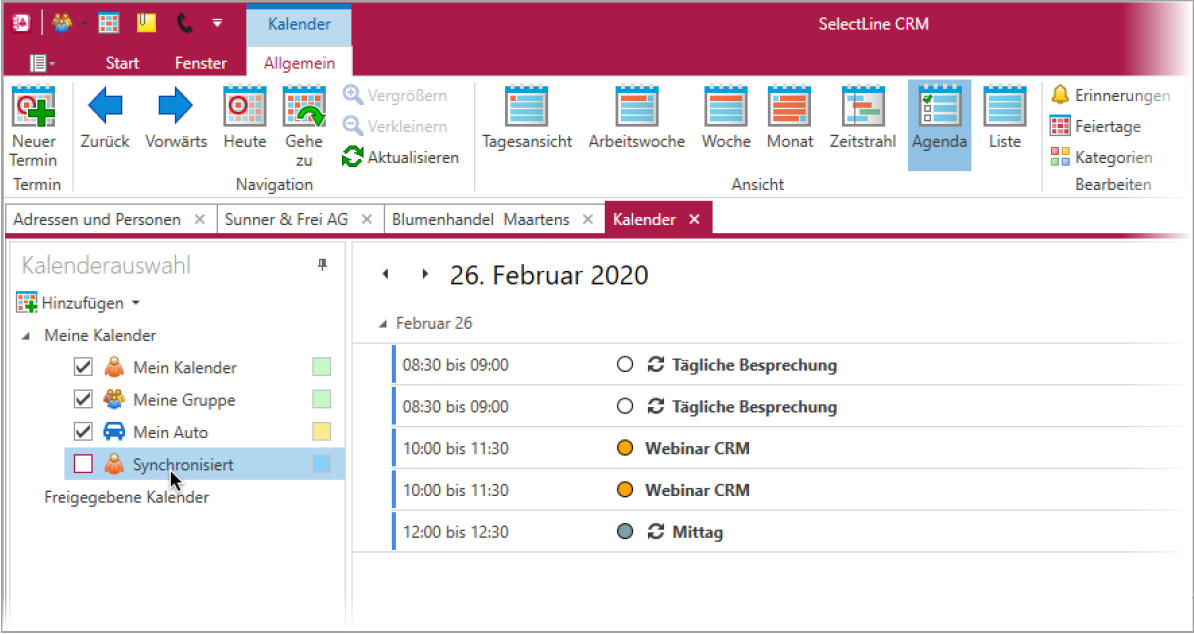
Abbildung 2.121: Kalender Agenda-Ansicht
Listenansicht
Mit der Listenansicht sehen Sie die Termine der ausgewählten Kalender in einer Liste.
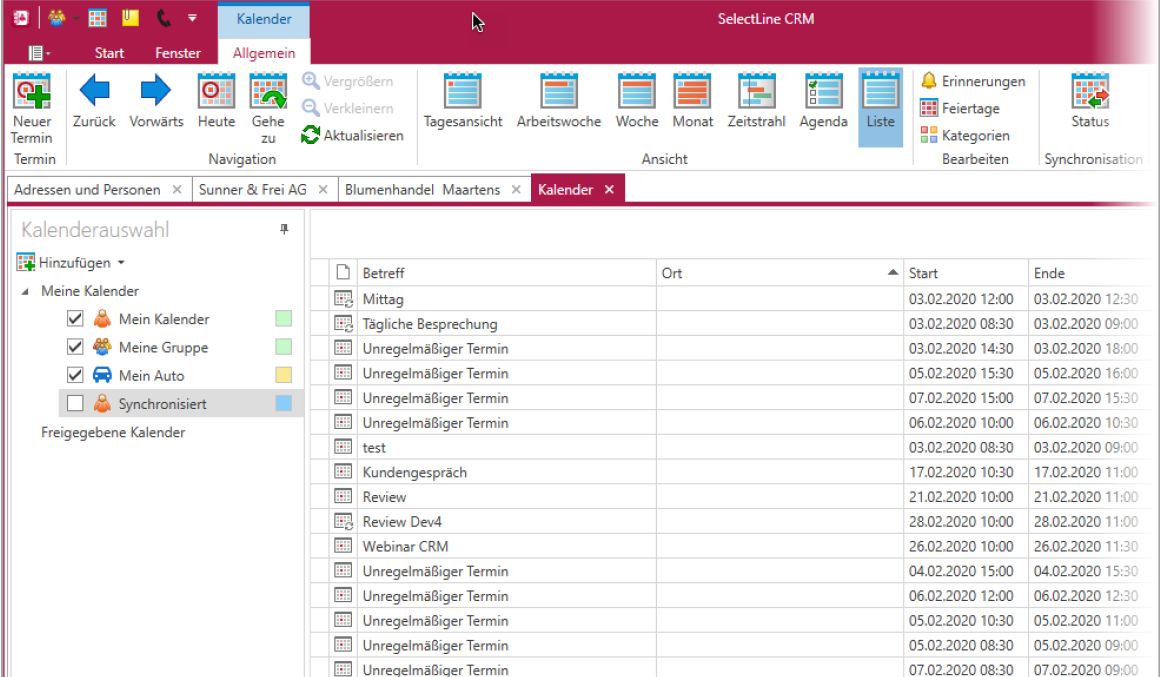
Abbildung 2.122: Kalender Listen-Ansicht
Im Terminfenster können Sie direkt den relevanten Kalender auswählen.
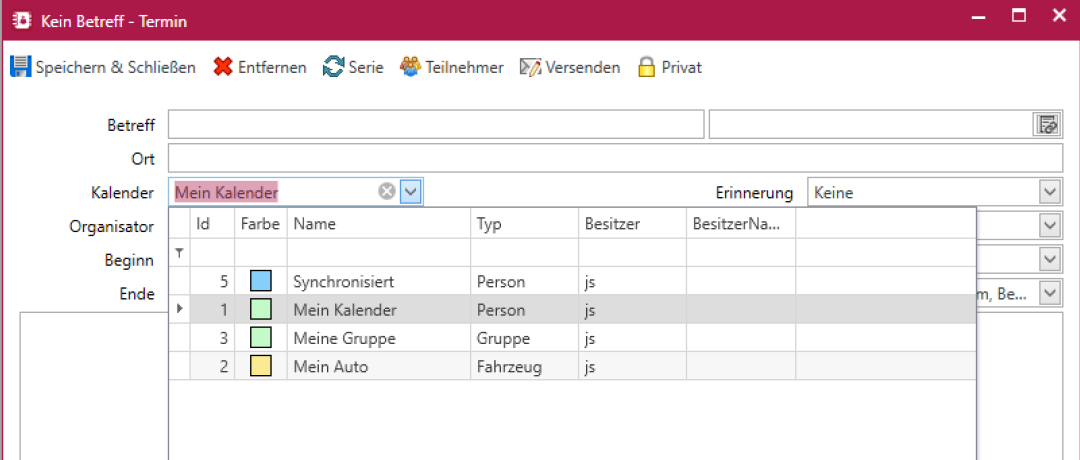
Abbildung 2.123: Kalender Terminfenster
Sie können beliebige Farben für einen Kalender auswählen. Die ausgewählte Farbe färbt den Hintergrund des Kalenders entsprechend ein.
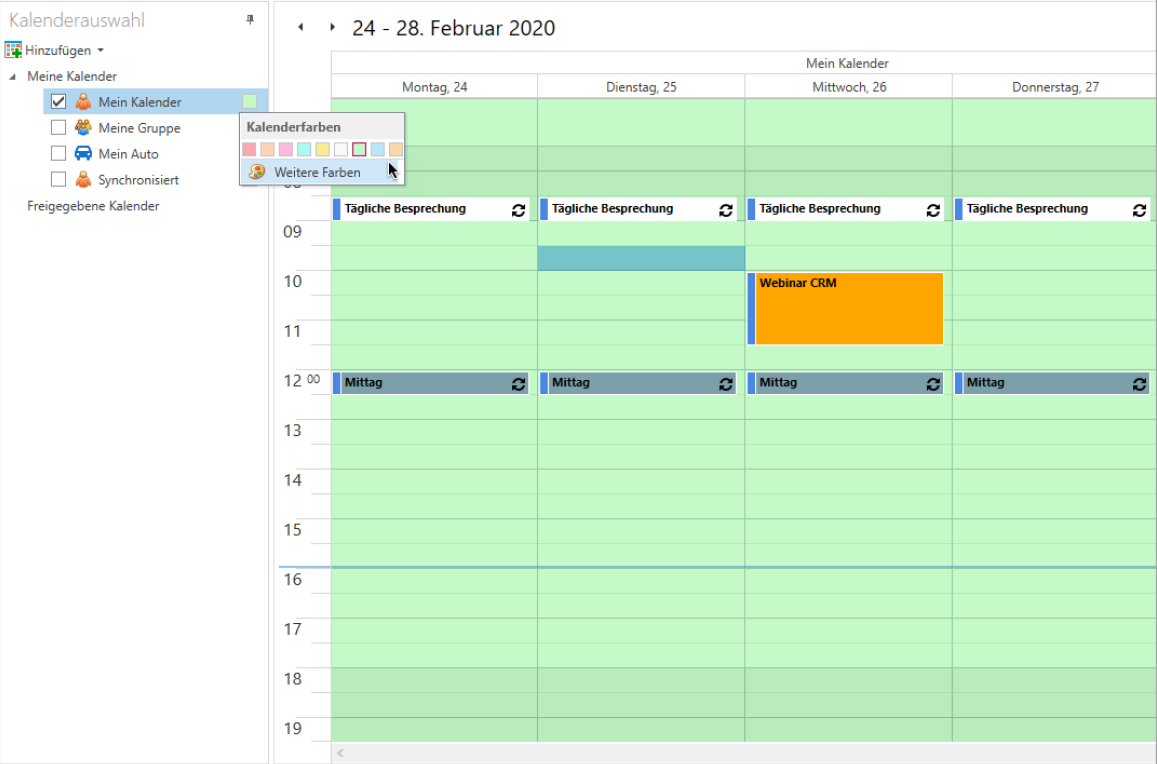
Abbildung 2.124: Kalender Terminfenster
Löschen - Sind beim Löschen von Serienterminen mehrere Termine markiert, erscheint eine Bestätigungsabfrage vor dem tatsächlichen Löschen. Damit wird ein versehentliches Löschen vieler Termin verhindert.
Über den Button ![]() wird der Dialog des Auftrags zur Bearbeitung geöffnet.
wird der Dialog des Auftrags zur Bearbeitung geöffnet.
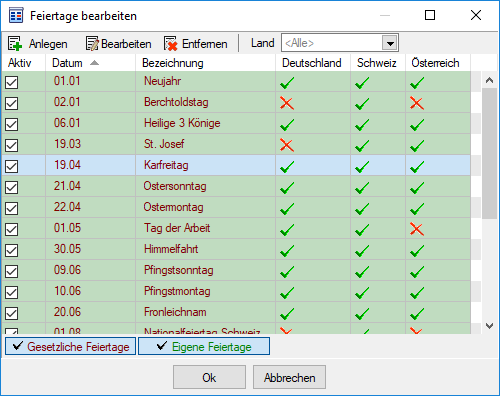
Abbildung 2.125: Feiertage bearbeiten
Im Programm Hilfe / Programm / Kalender / Feiertage im Selectline Auftrag können individuelle Festlegungen der für das betroffene Land (bzw. Kanton) gültigen festen und beweglichen Feiertage getroffen werden.
In der Liste werden die vorhandenen Feiertage angezeigt. Die Liste kann über die Auswahlliste Land und den Schaltern eigene / gesetzliche Feiertage entsprechend gefiltert werden. Mit den Schaltern ![]() ,
, ![]() ,
, ![]() können eigene Feiertage hinzugefügt, editiert bzw. wieder entfernt werden.
können eigene Feiertage hinzugefügt, editiert bzw. wieder entfernt werden.
In der Spalte Aktiv können Feiertage entsprechend ihrer Gültigkeit aktiviert und deaktiviert werden.
Über das Kontextmenü (Rechtsklick) der Schalter für die gesetzlichen und eigenen Feiertage kann die Farbe frei definiert bzw. auf den Standard zurückgesetzt werden.
Sie sehen in der unteren Leiste des CRM Hauptfensters nun auch den Fortschritt der aktuell laufenden Synchronisation.
Status der Kalenderaktualisierung
Der Status und eventuell auftretende Situationen bei der Synchronisation können Sie im Kalender unter Synchronisation / Status einsehen. Sie sehen in der unteren Leiste des CRM Hauptfensters nun auch den Fortschritt der aktuell laufenden Synchronisation. Über einen Klick auf das Warnungssymbol sehen Sie eventuell auftretende Situationen.
Kalender Öffnen mit letzter Ansicht
Der Kalender öffnet sich standardmässig in der Tagesansicht. Wechseln Sie die Ansicht, so wird für Ihren Benutzer der Kalender nach einem Neustart in der zuletzt gewählten Ansicht geöffnet.
Kalender können in verschiedene Gruppen eingeteilt werden. So behält man einen besseren Überblick über seine Kalender. Um Kalendergruppen anzulegen, gehen Sie in der linken Seitenleiste über Hinzufügen auf Neue Kalendergruppe.
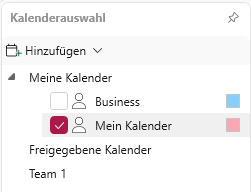
Abbildung 2.126: Kalender hinzufügen
In der linken Seitenleiste wird dann eine neue Gruppe angezeigt. Der Name kann dann direkt festgelegt werden. Werden weitere Kalender hinzugefügt, können diese über Drag & Drop in die Gruppe verschoben werden.
![]()
Abbildung 2.127: Kalender Gruppen
Um mehrere Kalender anzuzeigen, müssen die gewünschten Kalender in der linken Seitenleiste aktiviert werden. Je nach gewählter Ansicht werden die Kalender nebeneinander oder untereinander dargestellt. Die gewählten "Kalender" werden in der vorher festgelegten Kalenderfarbe dargestellt.
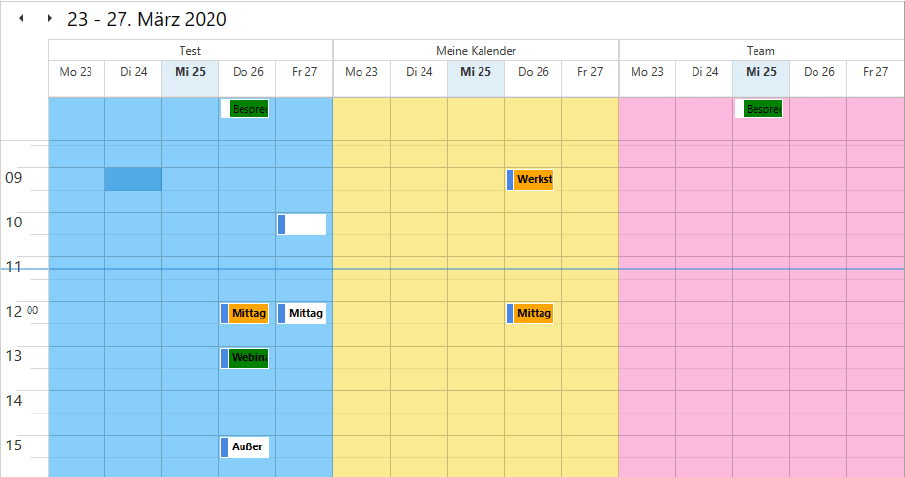
Abbildung 2.128: "Kalender" anzeigen
Kalender, Termine, Journale und Anrufe anzeigen
In der rechten Seitenleiste können verschiedene Widgets angezeigt werden.
"Kalender" - Beim Start des SelectLine CRM wird der aktuelle Monat angezeigt. Über die Pfeile über dem "Kalender" kann der angezeigte Monat geändert werden. Durch einen Doppelklick auf einen Tag, öffnen Sie den "Kalender" des ausgewählten Tages.
Termine - werden chronologisch bis 7 Tage in Voraus angezeigt. Über ![]() rechts neben dem angezeigten Tag, können die Termine eingeklappt oder ausgeklappt werden.
rechts neben dem angezeigten Tag, können die Termine eingeklappt oder ausgeklappt werden.
Journale - die mit einer Wiedervorlage gekennzeichnet sind, werden in den Journalen angezeigt. Unter Applikationsmenü / Optionen auf der Seite Allgemein kann die Option gesetzt werden, dass auch Journale ohne Wiedervorlage angezeigt werden.
Anrufe - Solange das SelectLine CRM geöffnet ist, werden alle Anrufe aufgelistet die ein- oder ausgegangen bzw. verpasst wurden.
Über den Menüpunkt Fenster / Seitenleiste steuern Sie die Ansicht der rechten Seitenleiste.
Anpassungsmöglichkeit der Zeitstrahlansicht
Sie können jetzt die Anzeige der Zeitstrahlansicht anpassen und mit Hilfe des Kontextmenüs die anzuzeigenden Zeitintervalle selbst auswählen. So ist es unter anderem auch möglich, im Zeitstrahl nur die in den Optionen definierte Arbeitszeit anzuzeigen.
In der Monats- und in der Zeitstrahlansicht können Sie die Anzeige einzelner Termine auf den verfügbaren Platz strecken. So erkennen Sie bei mehreren Kalendern und Terminen in der Ansicht schnell, ob an einem gewählten Tag Termine vorhanden sind oder nicht.
Kopieren und Einfügen von Terminen im Kontextmenü
Sie können jetzt zusätzlich zu den bekannten Tastenkombinationen (CTRL + C; CTRL + V) die Funktionen zum Kopieren und Einfügen von Terminen auch über das Kontextmenü erreichen.