Masken-Editor
in Stammdialogen über Funktionen  Masken-Editor bzw. Toolboxeditor
Masken-Editor bzw. Toolboxeditor
Hinweis: Wenn Toolbox lizenziert und für den Benutzer aktiviert ist, steht an dieser Stelle der Toolbox-Editor zur Verfügung.
Mit dem Maskeneditor können die Eingabemasken der Stammdialoge und Belege benutzer- und mandantenabhängig konfiguriert werden. Über die Verwaltung Maskeneditor in den Mandanteneinstellungen können vorgenommene Einstellungen eines Benutzers auch anderen Benutzern zugewiesen werden.
Optimierte Maskeneditorfähigkeit
Wir haben in Version 23.2 in ausgewählten Masken für Sie technische Anpassungen vorgenommen, die Ihnen die Arbeit mit dem Maskeneditor erleichtern kann.
Hierzu gehören:
- Fertigungsauftrag
- Kompetenzgruppen
- Fremdfertigung
- Steuerschlüssel
- Suchtexte
- Buchungsfunktionen
- Kassenstammdaten (CloudKasse)
- PC-Kassse
- Nachrichtenpartner (EDI)
- Gruppen
- Kundenbildschirm
- Touchkassen Konfiguration
- TSE Geräte
- Zahlungsarten
- Kartenlesegeräte
Folgende Elemente einer Eingabemaske können an der Konfiguration mit dem Editor teilnehmen:
- Eingabefelder
- Bezeichnungen
- Optionsfelder
- Panels (Anzeige für Eingabefelder oder Flächen auf denen weitere Elemente angeordnet sind)
- Schalter
Der Maskeneditor wird über das Funktionsmenü aktiviert. Die jeweilige Maske wechselt daraufhin in den Bearbeitungsmodus. Jedes Element kann einzeln selektiert und anschliessend mit der Maus oder der Tastatur verschoben oder in der Grösse geändert werden.
Folgende Einstellungen oder Aktionen sind über ein Kontextmenü zu ändern oder auszuführen
- Ausschneiden und Einfügen von Elementen
- Änderung der Sichtbarkeit
- Aktivieren und Deaktivieren von Elementen
- Überspringen von Eingabeelementen
- Text ändern
- Font ändern (siehe Schriften)
- Bearbeiten
- Wiederherstellen des Originalzustandes
- Ändern der Eingabereihenfolge
Zusätzlich können in eventuell vorhandenen Baumstrukturen einzelne Zweige unsichtbar gemacht oder die Bezeichnungstexte geändert werden.
Allgemeines Masken- und Toolboxeditor
Über  Einstellungen und Zusatzfunktionen [F12] in den Stammdialogen erreichen Sie den Toolbox- bzw. Maskeneditor. Wenn Toolbox lizenziert und für den Benutzer aktiviert ist, finden Sie hier den Toolboxeditor, ansonsten den Maskeneditor. Um die Funktionen des Toolbox- bzw. Maskeneditor zu nutzen, muss die Rechteverwaltung aktiv sein.
Einstellungen und Zusatzfunktionen [F12] in den Stammdialogen erreichen Sie den Toolbox- bzw. Maskeneditor. Wenn Toolbox lizenziert und für den Benutzer aktiviert ist, finden Sie hier den Toolboxeditor, ansonsten den Maskeneditor. Um die Funktionen des Toolbox- bzw. Maskeneditor zu nutzen, muss die Rechteverwaltung aktiv sein.
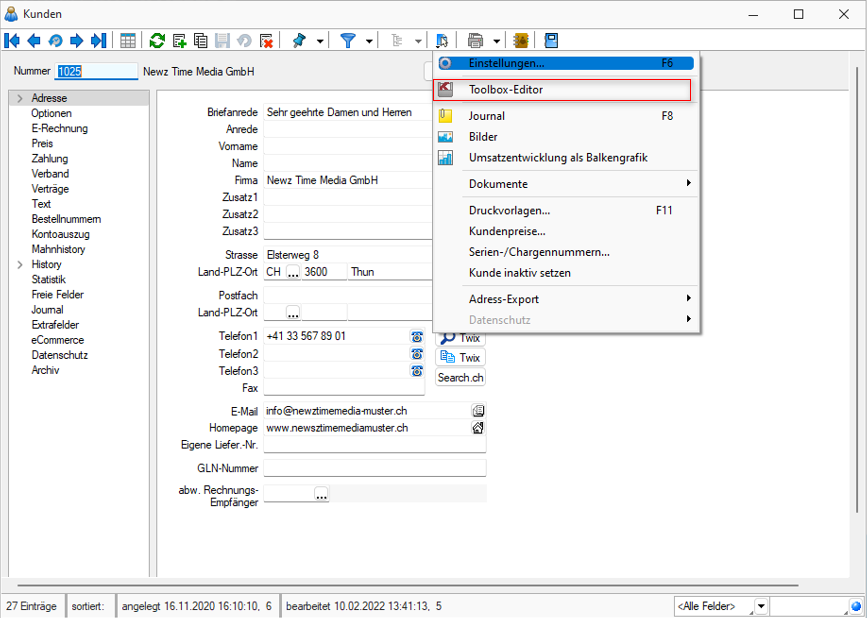
Abbildung 15.490: Funktionsmenü Toolbox
Der Toolbox- bzw. Maskeneditor wird über das Funktionsmenü aktiviert. Die jeweilige Maske wechselt daraufhin in den Bearbeitungsmodus.
Hinweis: Die verschiedenen Menüpunkte vom Maskeneditor bzw. der Toolbox sind nur verfügbar, wenn diese lizenziert und für den Benutzer aktiviert sind.
Funktionen in Toolbox-/ Maskeneditor
Über den Toolbox- / Maskeneditor (nicht in allen Programmen verfügbar) hat der Anwender die Möglichkeit, die Eingabemasken der Stammdialoge und Belege benutzer- und mandantenabhängig den jeweiligen Bedürfnissen anzupassen. Vorgenommene Einstellungen eines Benutzers können über die Seite Verwaltung Maskeneditor bzw. Verwaltung Toolboxeditor in den Mandanteneinstellungen auch anderen Benutzern zugewiesen werden.
Für folgende Elemente einer Eingabemaske ist eine Konfiguration mit dem Editor möglich:
- Eingabefelder
- Bezeichnungen
- Optionsfelder
- Panels (Anzeige für Eingabefelder oder Flächen, auf denen weitere Elemente angeordnet sind)
- Schalter
Jedes Element kann einzeln selektiert und anschliessend mit der Maus oder der Tastatur verschoben oder in der Grösse geändert werden.
Folgende Einstellungen oder Aktionen sind über ein Kontextmenü zu ändern oder auszuführen:
- Ausschneiden und Einfügen von Elementen
- Änderung der Sichtbarkeit
- Aktivieren und Deaktivieren von Elementen
- Überspringen von Eingabeelementen
- Text ändern
- Font ändern (siehe Abschnitt Schriften)
- Bearbeiten
- Wiederherstellen des Originalzustandes (Standard wiederherstellen)
- Ändern der Eingabereihenfolge
Beispiel
Ein Options-Extrafeld soll auf die Seite Briefadresse übernommen werden. Dazu wird das markierte Element ausgeschnitten.
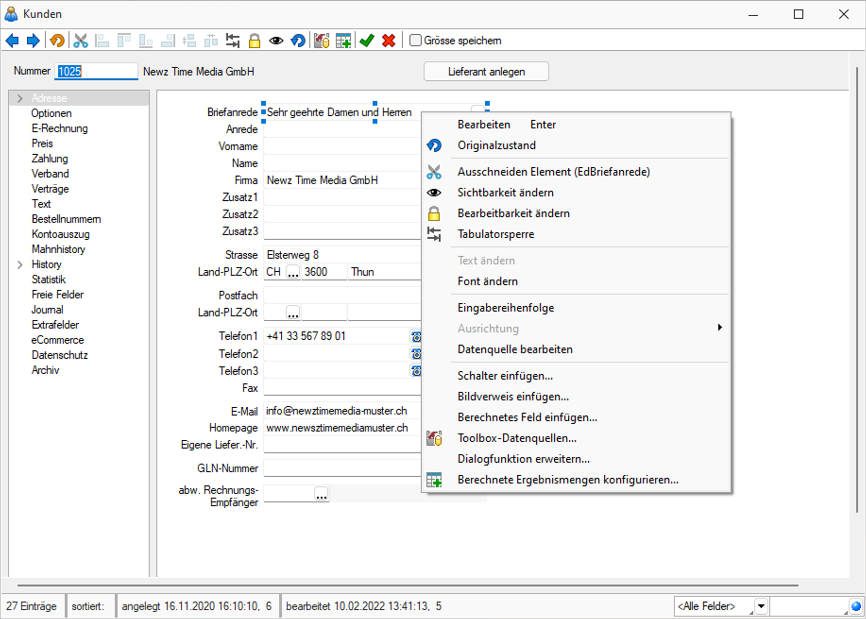
Abbildung 15.491: Beispiel Toolbox-Editor
Anschliessend wird zur Seite Briefadresse gewechselt. Dort wird das ausgeschnittene Element per Kontextmenü eingefügt. Wenn nötig, kann auch der Feldtext geändert werden.
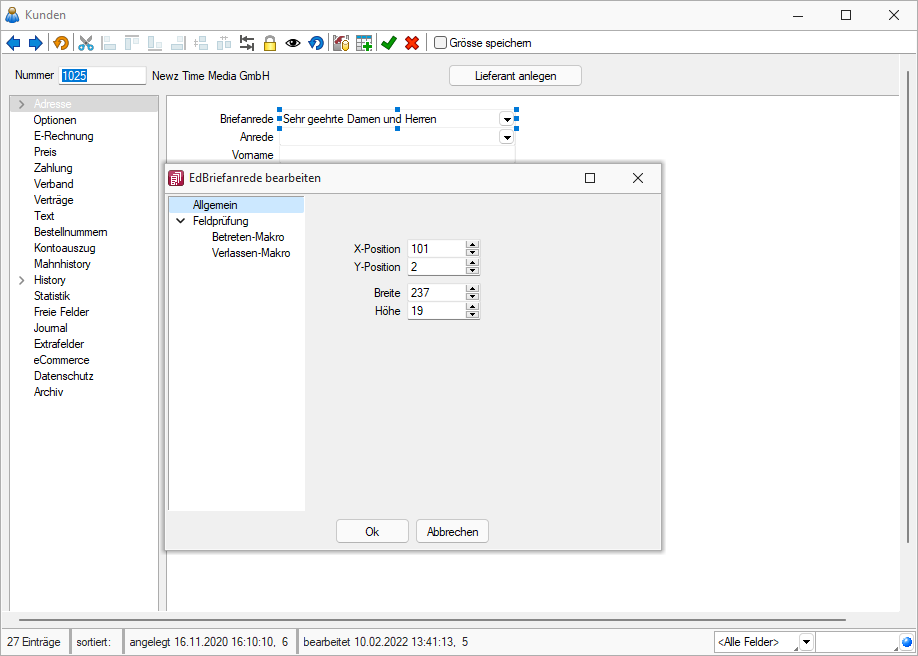
Abbildung 15.492: Beispiel Toolbox-Editor Position ändern
Zusätzlich können in eventuell vorhandenen Baumstark einzelne Zweige unsichtbar gemacht oder die Bezeichnungstexte geändert werden.
Seite hinzufügen - Über das Kontextmenü lassen sich im Toolboxeditor unterhalb eines markierten Eintrages in der Baumstruktur neue leere Seiten auf der ersten Ebene einfügen. Auf diesen Seiten können eigene oder Elemente anderer Seiten eingefügt werden.
Über das Kontextmenü kann der Name, die Position und die Sichtbarkeit geändert werden. Die Position eigener Seiten in der Baumstruktur kann auch per Drag & Drop oder per Tastatur [Ctrl] + [NachOben] bzw. [Ctrl] + [NachUnten] geändert werden.
Über das Kontextmenü kann eine eigene Seite auch gelöscht werden, Befinden sich auf der gewählten Seite Elemente, wird deren Position auf den Standard zurückgesetzt. Eigene Elemente werden gelöscht.

Abbildung 15.493: Toolbox-Editor Seite hinzufügen
Funktionalität Masken- und Toolboxeditor

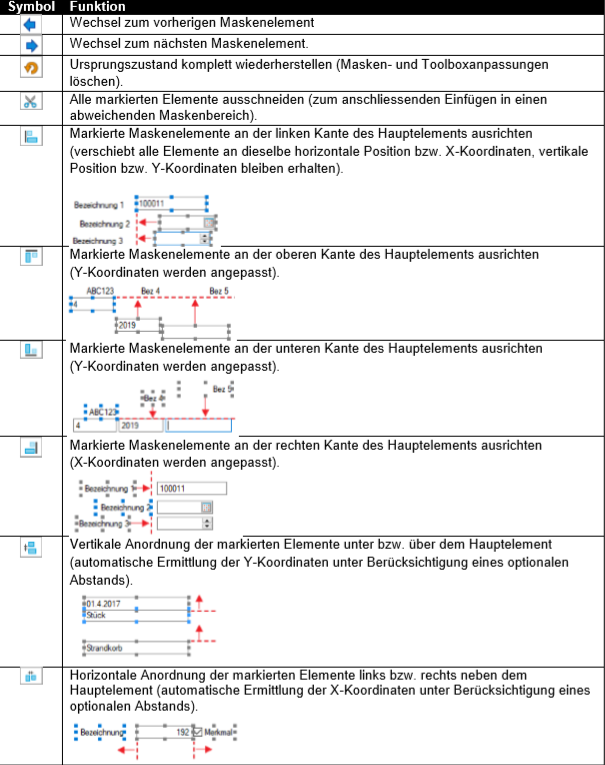

Zusätzlich zu den bisherigen Möglichkeiten der Feldprüfung wurde die flexible Möglichkeit ergänzt, Prüfungen über eine Formel zu definieren. Die Formel kann einen beliebigen Ausdruck enthalten, der WAHR für eine gültige oder FALSCH für eine ungültige Prüfung ergibt (z.B. „{FreieZahl1} > {FreieZahl2}“).

Abbildung 15.494: erweiterte Feldprüfung (per Formel)
Als Hilfestellung für eine Prüfung des Eingabefeldes steht bei der Variablenauswahl der Formel der Bereich Eingabefeld zur Verfügung. Die hier angebotenen Platzhalter spiegeln den Eingabewert des zu prüfenden Feldes wieder. Dabei wird zwischen Datenbankwert und Anzeigewert unterschieden, da bei manchen Feldern der Wert, der auf der Maske ersichtlich ist, nicht mit dem Wert der Datenbank übereinstimmt. Dies ist beispielsweise bei Seriennummern in Extrafelder (Tabellenverweis) möglich. Als Wert in der Datenbank wird immer die ID gespeichert (Datenbankwert). Das Extrafeld zeigt aber die Seriennummer als Wert auf der Bearbeitungsmaske (Anzeigewert). Somit kann eine Prüfung sowohl gegen die Seriennummer als auch gegen die ID erfolgen.
Unterscheidung zwischen Feldprüfung und Pflichtfeld
Zur Unterscheidung von Feldern, die zwingend einen Wert besitzen müssen und Feldern, die über eine Prüfung validiert werden, wird das blaue Dreieck  am oberen rechten Rand des Eingabefeldes nur noch angezeigt, wenn die Option Darf leer sein deaktiviert ist. Dadurch muss das Feld zwingend einen Wert besitzen.
am oberen rechten Rand des Eingabefeldes nur noch angezeigt, wenn die Option Darf leer sein deaktiviert ist. Dadurch muss das Feld zwingend einen Wert besitzen.
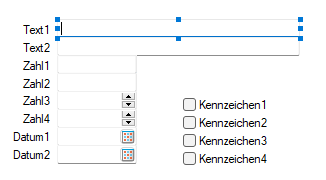
Abbildung 15.495: Feld zwingend mit Wert
Wurde der Prüfzeitpunkt auf Beim Speichern des Datensatzes festgelegt, werden Felder, deren Prüfung ein ungültiges Ergebnis liefern, in einer gemeinsamen Meldung zusammengefasst und auf der Maske mit einer roten Umrandung dargestellt. Die Prüfmeldung ist für diese Felder jederzeit einsehbar, wenn der Mauszeiger über dem Eingabefeld positioniert wird. Im Hint und in der Infoleiste (unterer Bildschirmrand) wird die Meldung angezeigt.
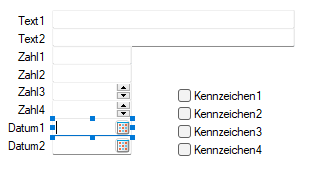
Abbildung 15.496: Prüfmeldung einsehbar Fehlerfall
Wurde der Prüfzeitpunkt Beim Verlassen des Feldes gewählt, zeigt das Programm im Fehlerfall direkt nach dem Verlassen des Eingabefeldes den roten Rahmen an. Auch hier ist die Meldung über den Hint und die Infoleiste einsehbar. Beim Versuch zu Speichern erscheint zusätzlich eine Fehlermeldung.
Die Prüfung beschränkte sich bisher darauf, dass der Inhalt auf einen undefinierten Zustand  hin überprüft werden konnte. Diese Einstellungen werden beim Update übernommen (Darf leer sein entspricht weiterhin einer Prüfung auf NULL) und um die Möglichkeit einer Formel ergänzt. Dadurch kann eine Option nun u.a. auch auf einen aktiven oder inaktiven Zustand geprüft werden.
hin überprüft werden konnte. Diese Einstellungen werden beim Update übernommen (Darf leer sein entspricht weiterhin einer Prüfung auf NULL) und um die Möglichkeit einer Formel ergänzt. Dadurch kann eine Option nun u.a. auch auf einen aktiven oder inaktiven Zustand geprüft werden.
Reguläre Ausdrücke
Über die neue Funktion regexmatch kann mithilfe der Feldprüfung vom Typ Formel auch über einen regulären Ausdruck geprüft werden, ob eine Zeichenkette einer syntaktischen Regel entspricht. Das Ergebnis der Funktion liefert Wahr oder Falsch zurück.
Soll beispielsweise die Speicherung bestimmter Zeichen in einem Eingabefeld verhindert werden, kann hierfür die Funktion regexmatch wie folgt verwendet werden:

Abbildung 15.497: regexmatch
Um zu gewährleisten, dass das Eingabefeld auch leer sein darf, kann die Formel entsprechend erweitert werden:
(isnull({Eingabefeld.Datenbankwert};"") = "")
ior
regexmatch({Eingabefeld.Datenbankwert}; "[^!§$%&]")
Mit dieser Neuerung lassen sich sehr komplexe Prüfungen realisieren. Auch der Aufbau einer Zeichenkette kann über reguläre Ausdrücke vorgegeben werden. So ist es beispielsweise auch möglich, den Inhalt und den Aufbau eines Eingabefeldes zu prüfen, das als E-Mail verwendet werden soll. Das Ergebnis einer Prüfung zeigt nach dem Verlassen des Feldes direkt einen Fehler des Eingabefeldes über dem roten Rahmen. Der Fehlergrund ist einsehbar, indem der Mauszeiger über dem Eingabefeld positioniert wird.
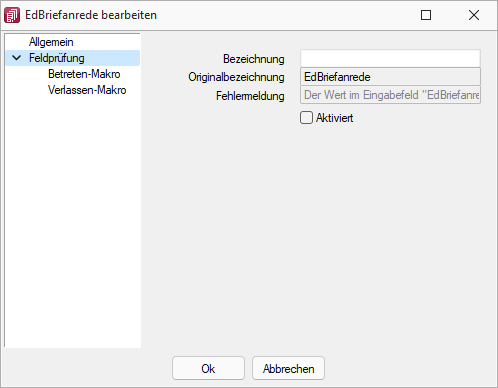
Abbildung 15.498: Feldprüfung
Das Ergebnis einer Prüfung zeigt nach dem Verlassen des Feldes direkt einen Fehler des Eingabefeldes über dem roten Rahmen. Der Fehlergrund ist einsehbar, indem der Mauszeiger über dem Eingabefeld positioniert wird.

Abbildung 15.499: Ergebnis Feldprüfung
Auch die CRM-Feldprüfung wurde um die Möglichkeit erweitert, reguläre Ausdrücke zu verwenden.
Sie haben die Möglichkeit, mehrere Elemente für die Bearbeitung und Positionierung zu markieren.
Hierfür stehen zwei Funktionen zur Verfügung:
- Erweitern der Markierung um das gewählte Element (Ctrl-Taste + Linke Maustaste).
- Alle Elemente in einem bestimmten Bereich markieren (Shift-Taste + mit gedrückter linker Maustaste einen Bereich ziehen).
Ist mehr als ein Element markiert, gibt es immer ein Hauptelement, was durch blaue Anfasser (kleine Vierecke rund um das Element) markiert ist. Der Rest der Elemente besitzt graue Anfasser.

Abbildung 15.500: blaue Anfasser
Sie heben die Mehrfachauswahl auf, indem Sie ein anderes Feld (welches nicht markiert ist) ohne gedrückte Ctrl-Taste selektieren oder per Doppelklicken ein beliebiges Feld markieren. Klicken Sie auf eines der Elemente mit den grauen Anfassern (linke Maustaste) und es wird zum neuen Hauptelement. Dabei bleiben alle Markierungen erhalten. Eine Grössenänderung ist nur für das Hauptelement möglich.
Verschieben und Ausschneiden - Sie haben die Möglichkeit, mehrere markierte Elemente gleichzeitig zu verschieben (alle werden um die gleiche Distanz zu ihrer vorherigen Position verschoben). Die Elemente lassen sich nur innerhalb des Maskenbereichs verschieben, auf dem diese sich aktuell befinden.
Wenn Sie mehrere Elemente ausschneiden, muss der Maskenbereich, auf dem sie eingefügt werden, ausreichend Platz für alle Elemente bieten. Ist dies nicht der Fall, erscheint eine entsprechende Meldung und das Einfügen wird abgebrochen. Hierdurch wird verhindert, dass Elemente ausserhalb des sichtbaren Maskenbereichs eingefügt werden.
Automatisierte Positionierung - Drücken Sie beim Verschieben von Elementen vor dem Loslassen der Maustaste die Ctrl-Taste, damit das Programm eine „nah gelegene“ obere bzw. linke Kante eines anderen, nicht markierten Elementes nutzt, um das Hauptelement daran auszurichten.
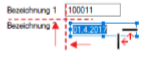
Abbildung 15.501: automatische Positionierung