Wareneingang
Über den Button Wareneingang rufen Sie die abgeschlossenen Ausgangsbelege Bestellungen aus dem SelectLine-Auftrag auf und können den Wareneingang abschliessen. Die Bestellung wird dadurch in einen Wareneingang übergeben.

Abbildung 15.30: Wareneingang
Der Dialog Beleg suchen öffnet sich automatisch wenn Wareneingang ausgewählt wird.
Die Belegnummer können Sie entweder scannen oder in der Suchzeile eintragen und mit der Lupe
 suchen. Wenn der Beleg gescannt wurde oder vollständig eingetragen ist, wird der Dialog automatisch
geschlossen und Sie erreichen die Belegmaske.
suchen. Wenn der Beleg gescannt wurde oder vollständig eingetragen ist, wird der Dialog automatisch
geschlossen und Sie erreichen die Belegmaske.
In der Suche werden alle Bestellungen aus dem SelectLine-Auftrag angezeigt, welche den Belegbearbeitungsstatus auf geschlossen gestellt haben.
Folgende Belege werden nicht angezeigt:
- Bestellungen, die im SelectLine-Auftrag noch in Bearbeitung sind (Belegbearbeitungsstatus: In Bearbeitung)
- Bestellungen, für die bereits ein vollständiger Wareneingang erfasst wurde. (Bearbeitungsstatus: Erledigt“)
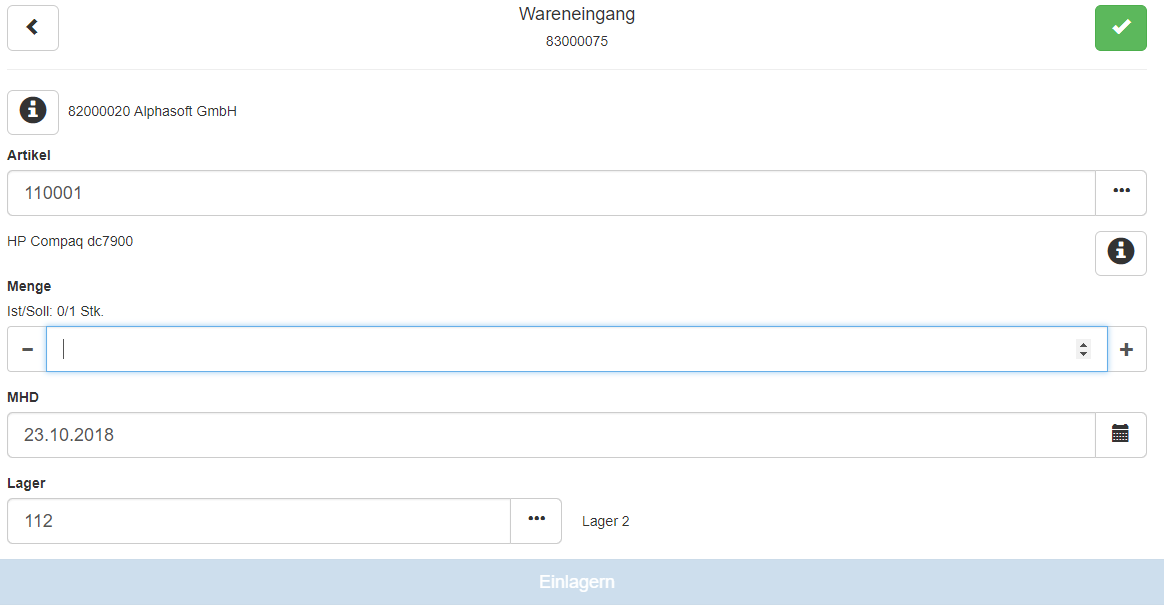
Abbildung 15.31: Wareneingang
Über  hinter der Bestellung in der Ergebnisliste zeigen Sie die Details zur Bestellung an.
hinter der Bestellung in der Ergebnisliste zeigen Sie die Details zur Bestellung an.
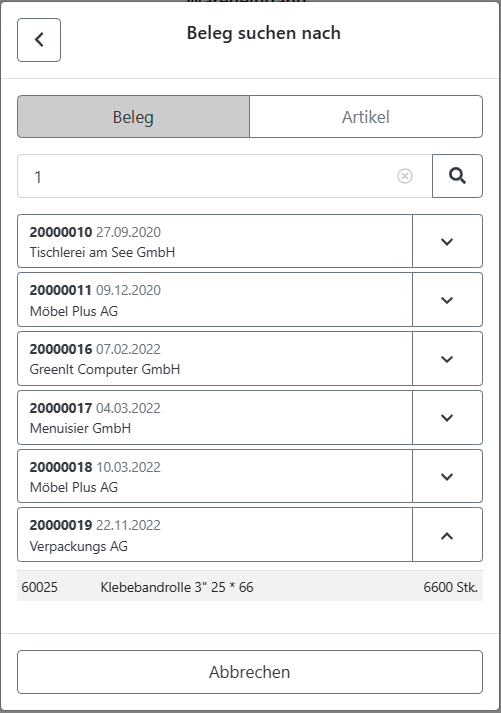
Abbildung 15.32: Details Bestellung
Wählen Sie den entsprechenden Beleg aus. Berühren Sie dafür das Feld mit der Belegnummer, die Sie bearbeiten möchten.
Nun erfolgt die Belegübergabe und im SelectLine-Auftrag wird ein neuer Eingangsbeleg erstellt. Wenn zu dieser Bestellung bereits ein Wareneingangsbeleg erstellt wurde, der nicht abgeschlossen ist, wird dieser Beleg wieder geöffnet.
Die Belegnummer des Wareneingangs wird im oberen Bereich angezeigt.
Belegsuche über Artikelnummer - Die Belegsuche können Sie in allen Belegaktionen mit Belegübergabe (Wareneingang / Warenausgang) auch über eine Artikelnummer durchführen. Dazu kann in der Suche zwischen Beleg und Artikel gewählt werden. Die Artikelnummer muss in der Suche eindeutig sein und wird mit der Belegübergabe in die Erfassungsmaske übernommen. Die Suche können Sie in der MDE Konfiguration als Standardsuche definieren, damit diese nach Auswahl der Belegaktion direkt angezeigt wird.
Belegsuche über Preset-Listen - In allen Belegaktionen mit Belegübergabe (Wareneingang / Warenausgang) können Sie nun beliebige Preset-Listen konfigurieren. Preset-Listen werden in der Belegsuche im Dropdownmenü Weitere aufgelistet und können darüber ausgewählt werden. Die Liste wird sofort abgefragt und angezeigt. So lassen sich datumsabhängige Listen oder Listen nach bestimmten Lieferbedingungen erzeugen.
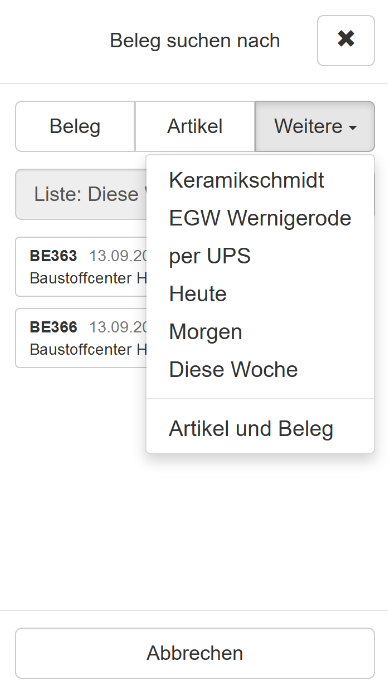
Abbildung 15.33: Belegsuche
Eine Preset-Liste können Sie in der MDE Konfiguration als Standardsuche definieren, damit diese nach Auswahl der Belegaktion direkt angezeigt wird.
Belegsuche über Artikel und Beleg - Mit dieser Option können Sie in Belegaktionen mit Belegübergabe (Wareneingang / Warenausgang) eine zusätzliche Belegsuche nach Artikel und Beleg aktivieren. In dieser Suche wird zuerst die Artikelnummer und dann die Belegnummer erfasst. Artikel- und Belegnummer müssen eindeutig sein und der Artikel muss in dem Beleg enthalten sein, um fortfahren zu können. Die Artikelnummer wird dann mit der Belegübergabe in die Erfassungsmaske übernommen.
Die Suche können Sie in der MDE Konfiguration als Standardsuche definieren, damit diese nach Auswahl der Belegaktion direkt angezeigt wird.
Die Erfassung der Artikel kann über verschiedene Wege erfolgen:
- Artikel durch Scannen des Barcodes oder eines QR-Codes auswählen
- Artikel durch Eingabe der Artikelnummer auswählen
- Artikel über den Dreipunkteschalter suchen
Artikelsuche durch Scannen des Barcodes oder QR-Codes
Die Artikelnummer wird durch Scannen im Feld Artikel angezeigt. Der Cursor muss dafür im Feld Artikel stehen. Nach dem Scannen wird die Artikelbezeichnung unter dem Feld Artikel angezeigt. Sie können die Artikelnummern, EAN und Hersteller-Artikelnummern scannen. Die Nummern müssen im SelectLine-Auftrag hinterlegt sein.
Farbliche Unterscheidungen - Die Artikelliste innerhalb eines Belegs, die Sie über den Dreipunkteschalter im Artikel suchen-Dialog erreichen, ist je nach Bearbeitungsstand farblich gekennzeichnet.
Die in der Bestellung enthaltenen Artikel unterscheiden sich farblich wie folgt:
- Weiss hinterlegt – Der Artikel wurde noch nicht bearbeitet.
- Gelb hinterlegt – Der Artikel wurde teilweise eingelagert.
- Grün hinterlegt – Der Artikel wurde vollständig oder mehr als vollständig eingelagert.
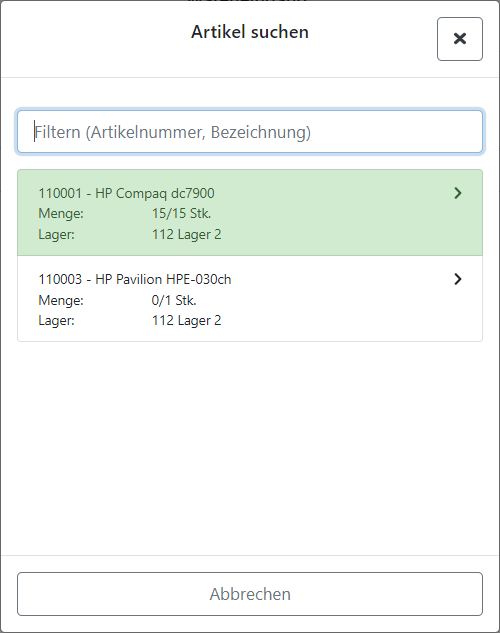
Abbildung 15.34: Artikel farbliche Unterscheidung
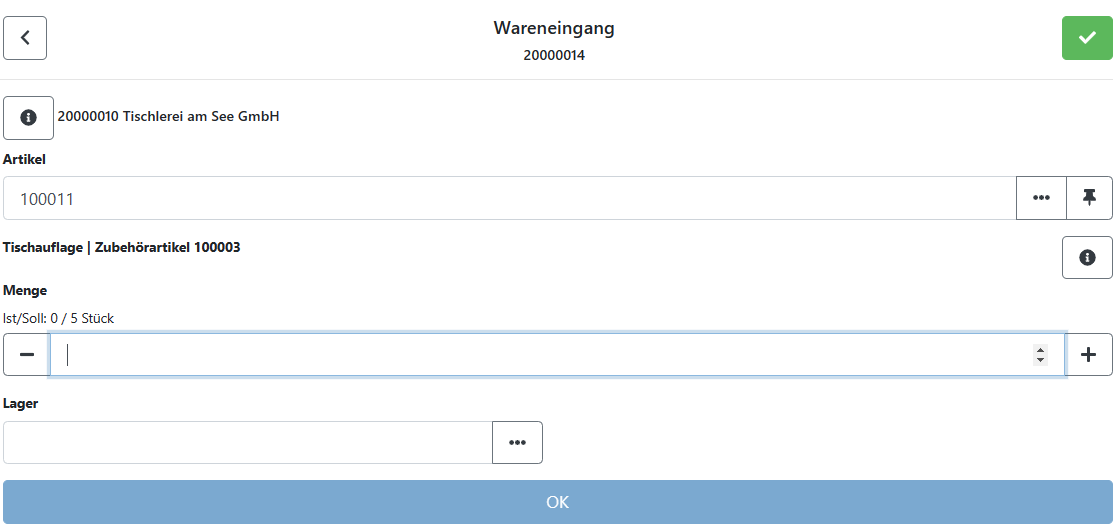
Abbildung 15.35: Belegmaske
Infoschalter
- Der Info-Schalter  neben der Belegbezeichnung im oberen Teil zeigt eine Übersicht der gesamten Bestellung.
neben der Belegbezeichnung im oberen Teil zeigt eine Übersicht der gesamten Bestellung.

Abbildung 15.36: Infoschalter Belegübersicht
Der Infoschalter hinter der Artikelbezeichnung zeigt Informationen über den Lagerort des gewählten Artikels und dem dort verfügbaren Bestand. Weitere Informationen wie Seriennummer, Charge, Verfallsdatum und Preismenge werden angezeigt, wenn sie auf den Artikel zutreffen.
Durch Drücken auf den Eintrag werden das Lager und die zusätzlichen Artikelinformationen übernommen und in der Belegmaske gefüllt.
Über den Storno-Button kann der bereits eingelagerte Artikel wieder ausgelagert werden. Stornieren von Artikeln wird im Kapitel Eingelagerte Artikel stornieren beschrieben. Über den Schliessen-Button oder das Kreuz verlassen Sie den Dialog.
Liefermenge erfassen - Nachdem der Artikel gewählt wurde, wird die gelieferte Menge eingetragen. Die Soll-Ist-Menge für die aktuelle Bestellung wird angezeigt. Es ist möglich, die Soll-Menge zu unter- oder überschreiten.
Die Menge kann über die Tastatur oder über die +/- buttons erfasst werden. Es sind nur positive Mengen erlaubt.
Lager festlegen - Im Feld Lager wird die Nummer des Lagers eingetragen, in das der Artikel eingelagert werden soll. Ein Lager wird vorgeschlagen, wenn im Beleg ein Lager hinterlegt ist.
Über den Dreipunkteschalter kann ein anderes Lager im Lager suchen-Dialog gewählt werden.
Falls ein Lager gewählt wird, welches für einen anderen Artikel reserviert ist, erscheint folgender Hinweis: In diesem Lager sind alle Plätze für andere Artikel reserviert.
Eingelagerte Artikel stornieren
Die Storno-Funktion erlaubt Ihnen eine Korrektur von falsch eingelagerten Belegen. Wählen Sie den Artikel, durch Eingabe der Artikelnummer, des Artikelnamens oder durch Scannen und tragen Sie die Menge ein. Dann wählen Sie das Lager. Nach dem Betätigen des Button Auslagern, wird der Artikel ausgelagert und der Ist-Bestand korrigiert. Mit Storno Ende wird der Vorgang beendet.
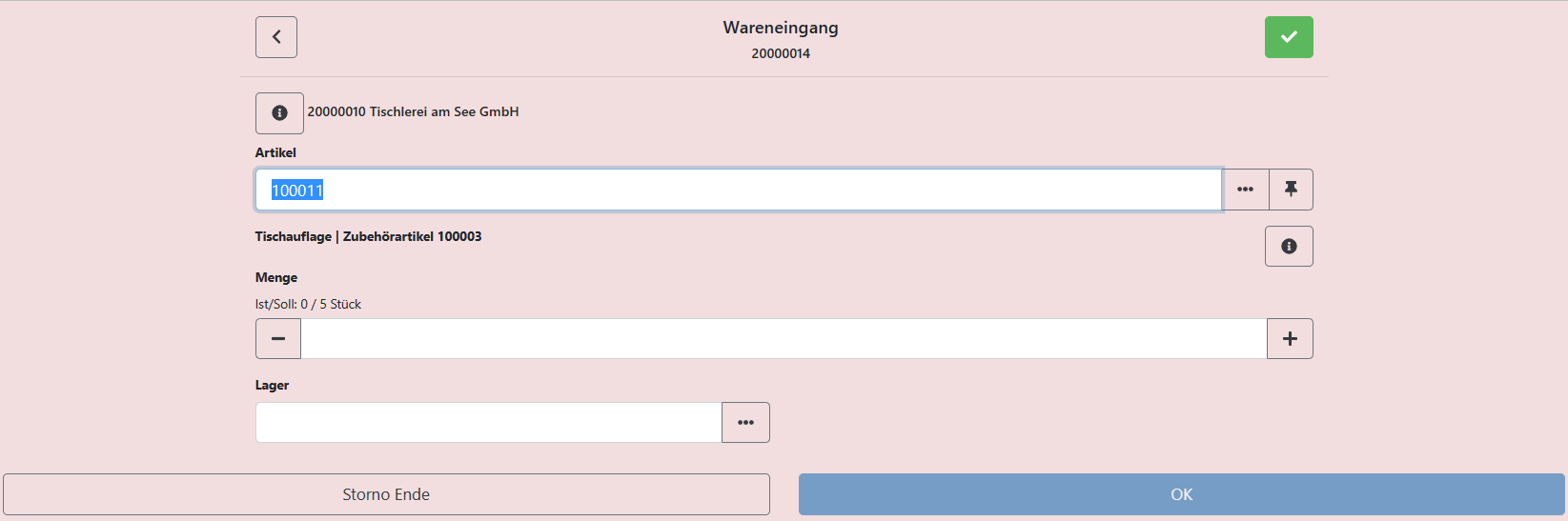
Abbildung 15.37: eingelagerte Artikel stornieren
Die Vollständigkeit des erfassten Wareneingangs überprüfen Sie über den Dreipunkteschalter oder über den Info-Button neben der Belegbezeichnung. Wenn alle Artikel des Wareneingangs eingelagert sind, schliessen Sie den Beleg über  ab. Der Beleg abschliessen-Button schliesst den Beleg ab. Sie gelangen dann automatisch zum Dialog Beleg suchen. Über das Kreuz oder Abbrechen verlassen Sie den Dialog.
ab. Der Beleg abschliessen-Button schliesst den Beleg ab. Sie gelangen dann automatisch zum Dialog Beleg suchen. Über das Kreuz oder Abbrechen verlassen Sie den Dialog.
Wenn die Bearbeitung eines Belegs noch nicht abgeschlossen werden kann, können Sie die Bearbeitung pausieren und später weiterfahren. In der Zwischenzeit können andere Belege bearbeitet werden.
In diesem Fall kann der Beleg über  pausiert werden.
pausiert werden.
Der pausierte Beleg wird anschliessend wieder über Beleg suchen angezeigt.
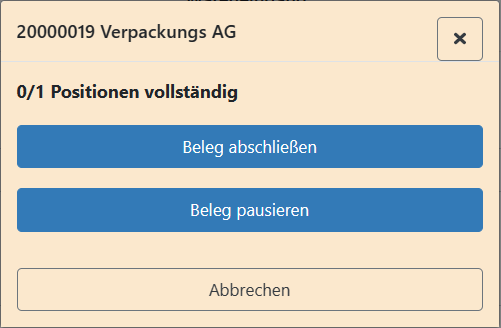
Abbildung 15.38: Beleg pausieren
Unterschrift in Belegen - Mit dieser Option können Sie pro Belegaktion und in der manuellen Lagerung die Erfassung einer Unterschrift beim Belegabschluss aktivieren. Die Unterschrift wird mit den Positionen des Belegs als Abbild in der Datenbank gespeichert.
c
Abbildung 15.39: Beleg unterschreiben
Im SelectLine Auftrag können Sie im Menü Einstellungen und Zusatzfunktionen (F12) des jeweiligen Belegs die Funktion Unterschrift anzeigen aufrufen und die Unterschrift anzeigen.
Beleg ohne Dialog abschliessen - Mit dieser Option können Sie pro Belegaktion und in der manuellen Lagerung festlegen, dass der Beleg über den Abschliessen-Schalter direkt abgeschlossen oder pausiert werden soll. Der sonst darauffolgende Dialog wird damit nicht angezeigt.