Installation
Die SelectLine API, SelectLine Mobile, SelectLine BDE und SelectLine MDE befinden sich in einem gemeinsamen Setup und werden unabhängig der vorhandenen Lizenzen gemeinsam installiert. Der Aufbau und der Ablauf ist identisch zum bekannten Setup der Hauptprogramme. Vorhandene Installationen von SL.mobile, die mit dem alten Setup durchgeführt wurden, werden erkannt und können direkt aktualisiert werden.
Der SQL-Server, sowie das Datenverzeichnis des SelectLine Auftrags müssen von dem Installationsort aus erreichbar sein.
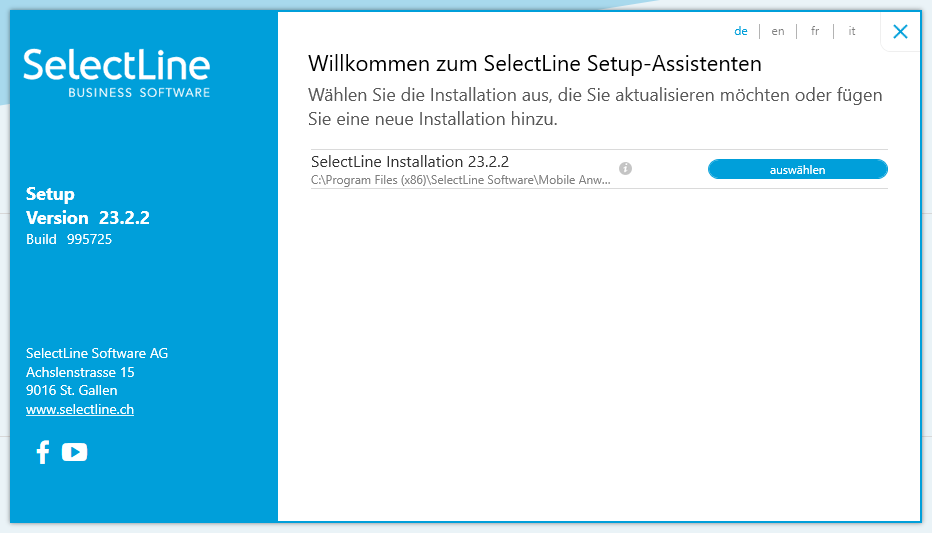
Abbildung 15.17: Installation Mobile Anwendungen
Die Einrichtung des Webserver, Datenbank-Konfiguration bis zur Auswahl der Webseite werden ausführlich beschrieben unter SelectLine Mobile Manager.
Die Einrichtung erfolgt über den SL.mobile Manager und ist analog zur Einrichtung von SL.mobile durchzuführen.
Wenn alle vorhergehenden Tests erfolgreich waren, können Sie im Bereich Webseite über den Button Im Browser aufrufen die gewünschten Webseiten öffnen.
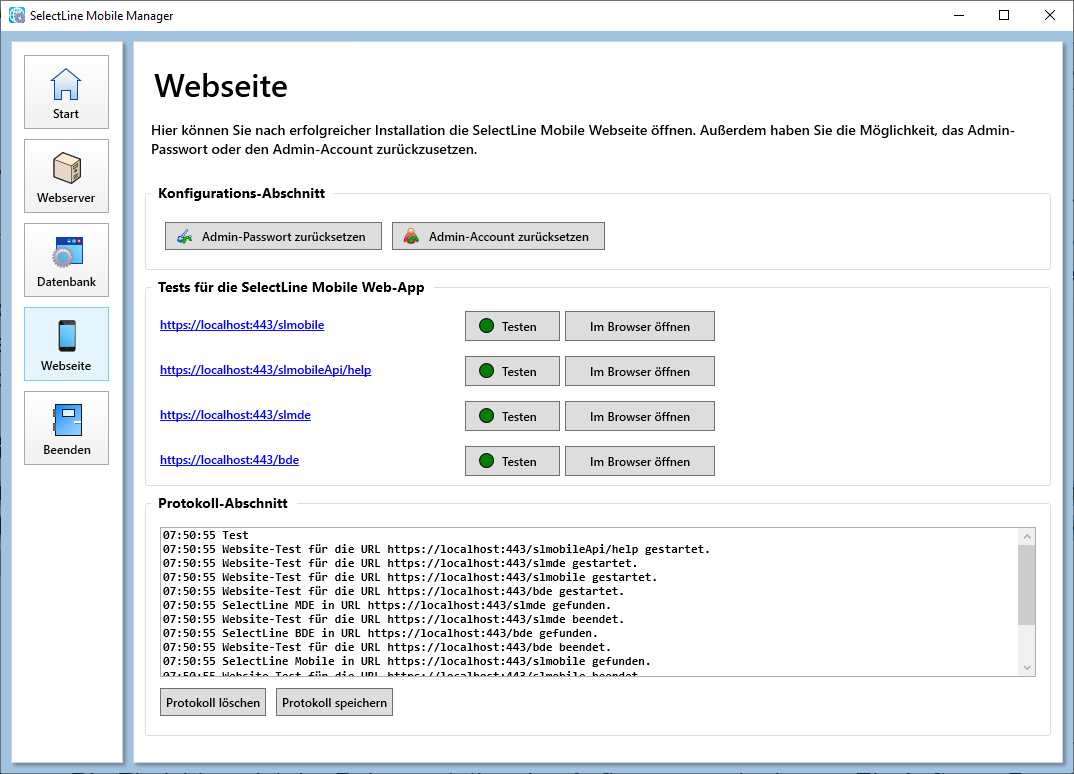
Abbildung 15.18: SelectLine Mobile Manager - Webseite
Die Benutzerverwaltung erfolgt in SelectLine Mobile. Um Benutzer zu verwalten, melden Sie sich entweder als Standard-Administrator oder als Benutzer mit Administratorrechten in SelectLine Mobile an.
Wählen Sie auf der Hauptseite den Menüpunkt Administration / Benutzerverwaltung.
Bei der Installation von SelectLine Mobile wird ein Standardadministrator mit Benutzername "Admin" und Passwort "admin$001" eingerichtet.
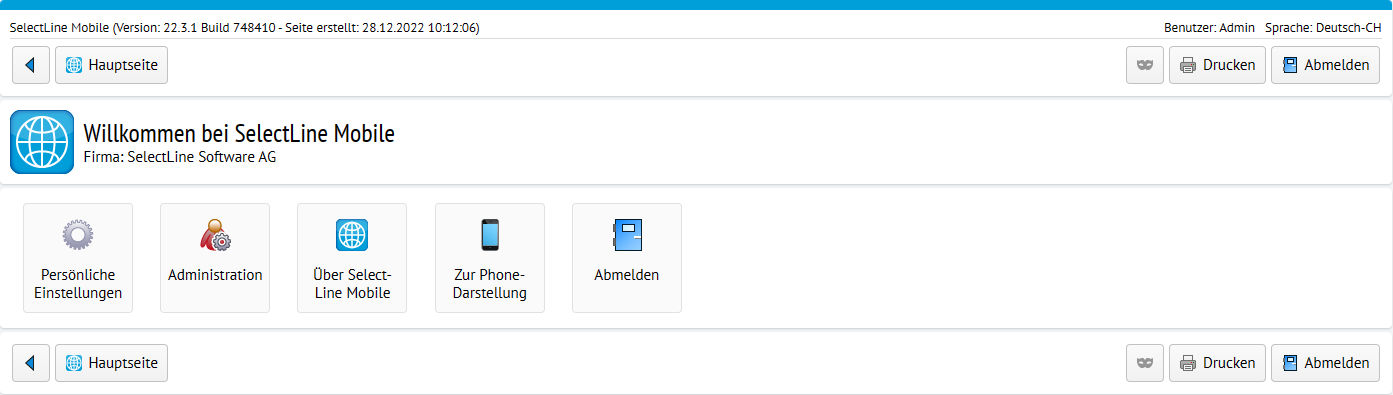
Abbildung 15.19: Willkommen
Benutzeranlage
Für die Nutzung von SelectLine MDE sind eigens dafür vorgesehene MDE-Benutzer anzulegen. Ein MDE-Benutzer kann nicht gleichzeitig ein SelectLine Mobile-Benutzer oder ein API-Benutzer sein. Hintergrund für diese Trennung sind die verschiedenen Lizenzierungsmöglichkeiten, sowie die unter Umständen gegensätzlich zu vergebenen Rechte. Um einen MDE-Benutzer anlegen zu können, muss zuvor die MDE Lizenz im Auftrag erfolgreich eingegeben worden sein.
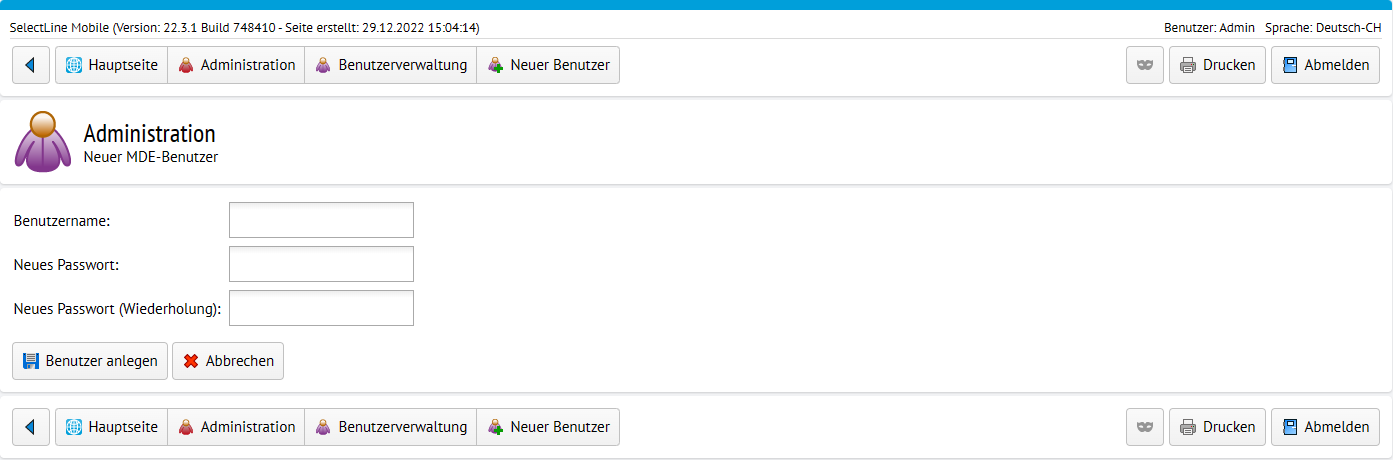
Abbildung 15.20: Neuer Benutzer anlegen
- Melden Sie sich als Administrator auf der SelectLine Mobile Webseite an und öffnen Sie die Administration.
- Anschliessend betätigen Sie unter Benutzerverwaltung den Schalter Neuen MDE-Benutzer freischalten.
- Vergeben Sie einen Benutzernamen und ein Passwort. Die hier eingegebenen Daten werden später zur Anmeldung in SelectLine MDE benötigt. • Folgen Sie anschliessend der weiteren Einrichtung, weisen einen Benutzer der Warenwirtschaft zu und wählen den Mandanten aus, der mit dieser Anmeldung genutzt werden soll.
- Legen Sie so viele MDE-Benutzer an, wie Sie benötigen.
An- und Abmelden von Benutzern
Ein MDE-Benutzer kann immer nur einmal angemeldet sein. Meldet er sich auf einem weiteren Gerät oder Browser an, wird er automatisch auf dem anderen Gerät / Browser abgemeldet. Ist die Anzahl an lizenzierten MDE-Benutzern erreicht, kann sich kein weiterer MDE-Benutzer mehr anmelden. Sollte sich ein MDE-Benutzer nicht abmelden oder sich nicht abmelden können und weiterhin eine Lizenz belegen, die einem anderen MDE-Benutzer zur Verfügung gestellt werden soll, kann der Benutzer über die Benutzerverwaltung abgemeldet werden.
Benutzerrechte
Die Rechte, die einem Benutzerkürzel in der Rechteverwaltung des Auftrags zugewiesen sind, gelten auch für SelectLine MDE. D.h. wenn einem Benutzer z.B. verboten ist, Belege im Auftrag anzulegen, kann er das auch in SelectLine MDE nicht tun. In der SelectLine Mobile Benutzerverwaltung gibt es keine einstellbaren Rechte für MDE-Benutzer.
Benutzer einrichten
Melden Sie sich als Administrator in SelectLine Mobile an und öffnen Sie im Bereich Administration den Punkt Benutzerverwaltung. Wählen Sie Neuen MDE-Benutzer freischalten.
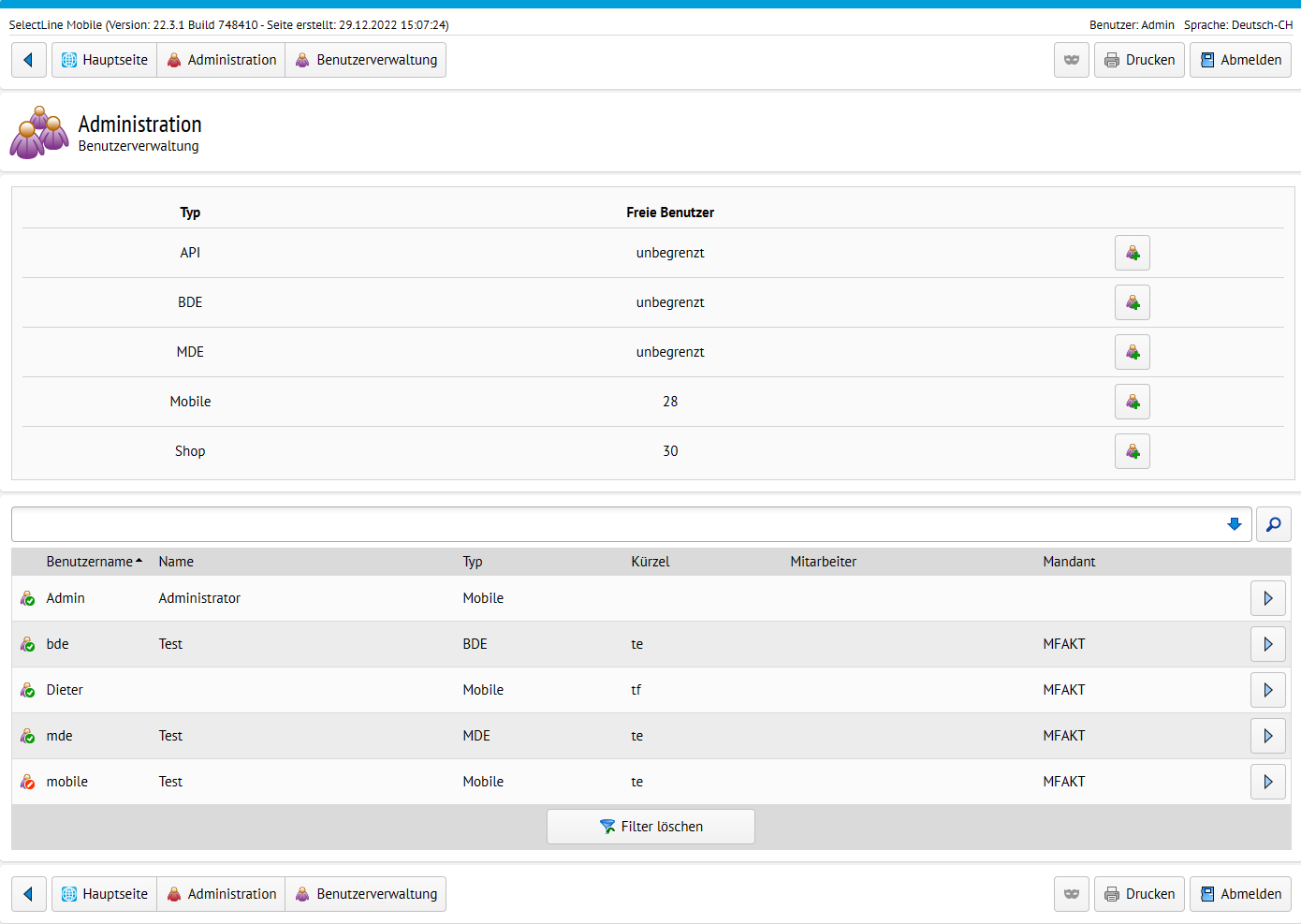
Abbildung 15.21: Benutzer einrichten
Geben Sie Benutzernamen und Passwort ein und wählen Sie aus, welchen Benutzer und Mandanten aus dem SelectLine-Auftrag Sie zuweisen möchten. Anschliessend kann sich der Benutzer über SelectLine MDE anmelden.
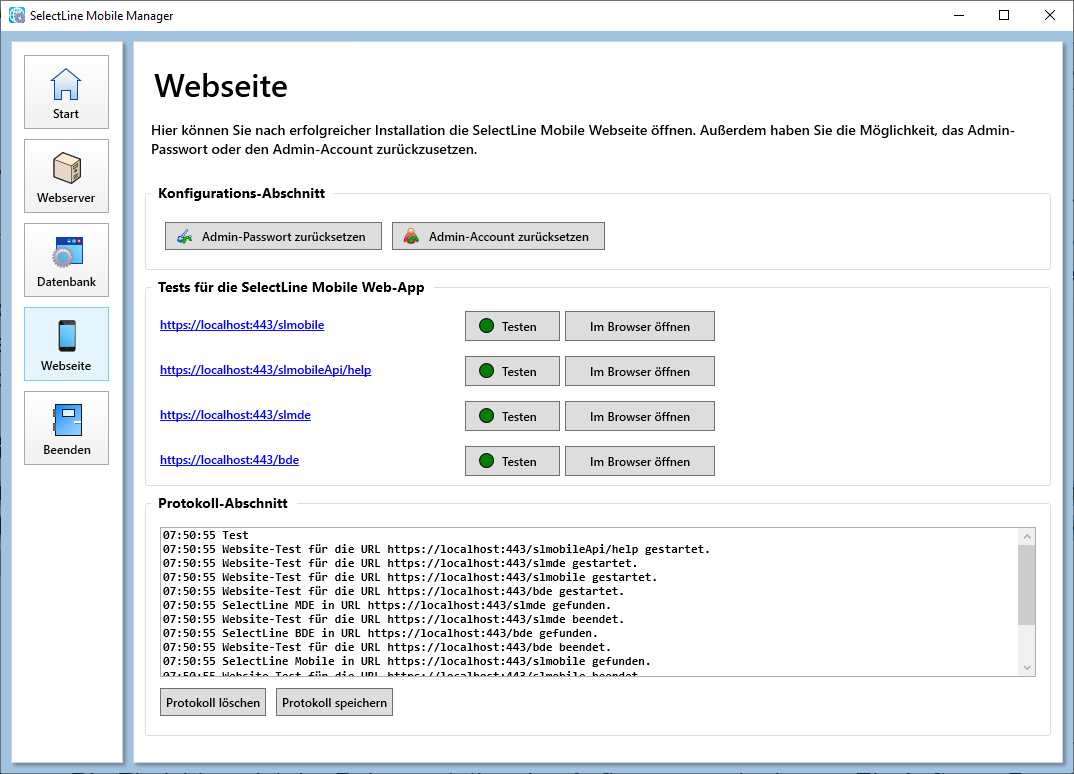
Abbildung 15.22: MDE Anmeldung
Folgende Einstellungen sollten Sie für die MDE-Geräte vornehmen:
- Automatische Displayausrichtung deaktivieren (empfohlen)
-
Nach dem Erfassen eines Wertes (z.B. Scannen eines Barcodes) wird ein Tabulator-Zeichen
erwartet. Dies ist in den Scanner-Einstellungen der MDE-Geräte einzustellen.
- Einstellung für Honeywell CT60 und EDA50K (Abweichungen vom Lieferzustand):
Einstellungen Scanning / Scan Settings
Scanning / Scan Settings  Profil wählen (Standard „Default profile“)
Profil wählen (Standard „Default profile“)
 Internal Scanner
Internal Scanner  Data Processing Settings
Data Processing Settings  Suffix – Wert „\t“ eintragen
Suffix – Wert „\t“ eintragen
- Einstellung für Zebra TC51 (Abweichungen vom Lieferzustand) - App „DataWedge“ öffnen
 Profil wählen (Standard „Profile0“)
Profil wählen (Standard „Profile0“)  Einfache
Datenformatierung
Einfache
Datenformatierung  Senden mit Tabulator aktivieren
Senden mit Tabulator aktivieren
App-Link für den Startbildschirm
Um SelectLine MDE nicht als Webseite im Browser aufrufen zu müssen, gibt es die Möglichkeit, SelectLine MDE wie eine App auf dem Gerät zu verlinken. Das hat den Vorteil, dass SelectLine MDE nicht mehrfach aufgerufen werden kann und keine Browserleiste angezeigt wird. Der Browser selbst braucht dann nicht mehr für SelectLine MDE genutzt werden. Somit lassen sich eine ganze Reihe an möglichen Fehlerquellen für den Anwender verhindern.
- 1. Öffnen Sie SelectLine MDE im Chrome / Chromium Browser auf dem MDE Gerät.
- 2. Über den Dreipunkteschalter in der oberen rechten Ecke öffnen Sie das Menü des Browsers.
- 3. Wählen Sie den Eintrag Zum Startbildschirm zufügen.

Abbildung 15.23: Zum Startbildschirm zufügen
- 4. Geben Sie den Namen ein, der auf dem Startbildschirm erscheinen soll.
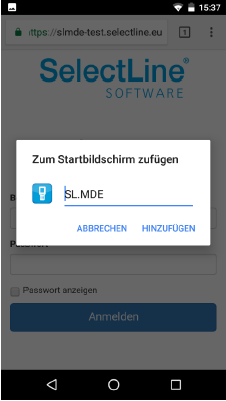
Abbildung 15.24: Eingabe des Namens
- 5. Nach dem Hinzufügen steht eine App-Kachel auf dem Startbildschirm zur Verfügung über die SelectLine MDE aufgerufen werden kann
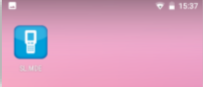
- 6. Beim Aufruf von SelectLine MDE wird nun ein Startbild und dann die zuletzt verwendete Seite angezeigt. Somit können Sie nach dem erneuten Öffnen direkt an der Stelle weiterfahren, an der Sie beim letzten Schliessen aufgehört haben. SelectLine MDE verhält sich nun ähnlich einer nativen App und wird auch in der App-Übersicht als eigene Anwendung aufgeführt.
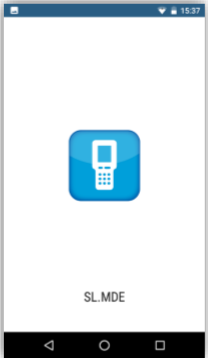
Abbildung 15.25: SelectLine MDE App