Programmeinstellungen
Unter Applikationsmenü / Einstellungen ![]() können Sie benutzerdefinierte Einstellungen für die Arbeit mit dem Programm festlegen.
können Sie benutzerdefinierte Einstellungen für die Arbeit mit dem Programm festlegen.
Der am System angemeldete Benutzer wird angezeigt (nicht zu verwechseln mit dem in der Rechteverwaltung angelegten Bearbeiter).
Über einen Navigator im linken Maskenbereich gelangen Sie auf die einzelnen Seiten:
- Programm
- Darstellung
- Farben
- Meldungen
- Intercert
- Makroassistent
- Adressformat
- Zeiten
- Sprache
- cobra CRM (nur Auftrag)
- Mosaic (nur Auftrag)
- System
- Journal
- CRM (nur Auftrag)
- ELSTER (nur Rewe und Lohn)
- FinanzOnline (nur ReWe)
- Pepper-Treiber
Seite Programm
Fensterverwaltung
- Position beim öffnen - Optional kann festgelegt werden, bei welcher Position das Programm geöffnet werden soll.
- Ausdehnung - Mit welcher Ausdehnung soll das Programm geöffnet werden.
- Modus beim Öffnen - Wie wird das Programm geöffnet. Wie beim Beenden - Bearbeitungsansicht - Tabellenansicht
- Mehrmonitorbetrieb: Für alle Dialoge aktiviert - Deaktiviert
Programm maximiert starten ja / nein
Position und Ausdehnung der Fenster beim Beenden merken ja / nein
Bestätigen
- Bei aktiver Option Programmende bestätigen erscheint eine zusätzliche Sicherheitsabfrage.
- Alle Meldungen, welche über Hinweis nicht mehr anzeigen deaktiviert wurden, können über den Schalter
 wieder aktiviert werden.
wieder aktiviert werden.
Ansicht
- Einstellen des ersten Wochentages, dies beeinflusst die Bestimmung der Kalenderwoche (die Standardeinstellung für die Schweiz ist Montag)
- Hinweise der Funktionsleiste in den Stammdatenmasken anzeigen
Seite Darstellung
Vergrösserung von Schriften und Elementen
Unabhängig von den Einstellungen des Betriebssystems kann hier eine Vergrösserung von Schriften und Elementen zwischen 100% und 200% vorgenommen werden.
Der eingestellte Wert wird für den aktuellen Windows-Benutzer (rechnerbezogen) gespeichert. Zur Übernahme der Einstellung müssen aktuell geöffnete Dialoge erneut aufgerufen werden.
Bearbeitungsansichten
Farbauswahl des Hintergrundes.
Baumansicht
Auf dieser Seite können Sie auch für Bearbeitungs- und Baumansichten sowie für Datensatzschlüsselfelder die Hintergrundfarben bestimmen.
Ausserdem bestimmen Sie hier, wie die Baumansicht dargestellt werden soll.
Schlüsselfelder
Bei den Schlüsselfeldern können Sie getrennt für aktive und inaktive (nur Auftrag) Datensätze unterschiedliche Farben wählen. Wählen Sie die Farbe über den Schalter  bzw. mit der Funktionstaste [F4]. Die gewählte Farbe erscheint in der Vorschau und kann über das Kontextmenü auf die Standardeinstellung zurückgesetzt werden.
bzw. mit der Funktionstaste [F4]. Die gewählte Farbe erscheint in der Vorschau und kann über das Kontextmenü auf die Standardeinstellung zurückgesetzt werden.
Über zusätzliche Optionen sind weitere Darstellungsvarianten wählbar.
HTML-Texteditor
Um eine Schriftart als Standard für die Bearbeitung von HTML Texten zu definieren, können Sie jetzt unter dem Applikationsmenü in den Einstellungen eine Standardschriftart auswählen. Die Einstellung ist programm- und benutzerabhängig und wirkt sich auf neu erfasste Texte in der Anzeige als auch im Ausdruck aus. Bestehende formatierte Texte werden weiterhin in dem eingestellten Format angezeigt.
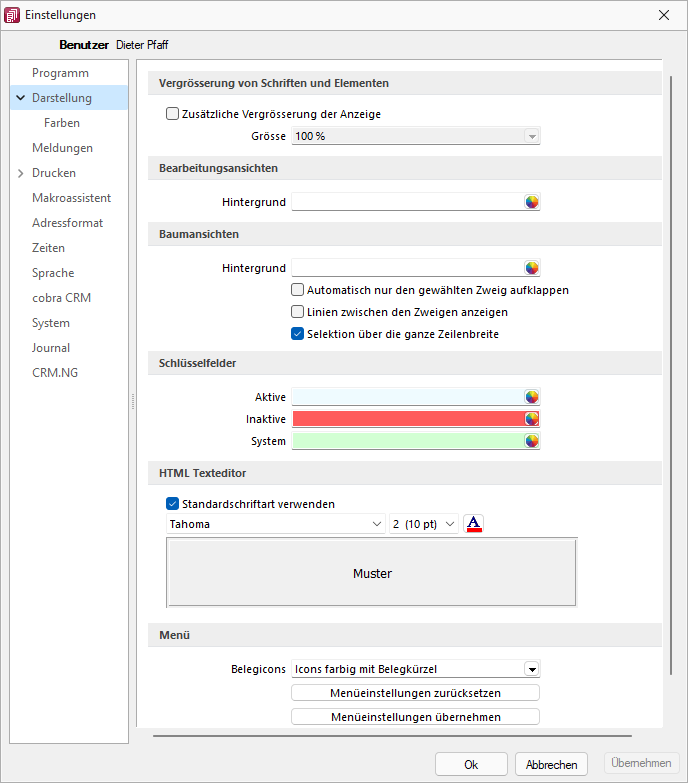
Abbildung 15.418: Programmeinstellungen Darstellung
Menü
Belegicons - Die Anzeigeart der Belegicons kann ausgewählt werden, Icons farbig mit Belegkürzel oder Icons klassisch (bis Version 14).

Alle Änderungen an der Standardmenüeinstellung der SelectLine-Programme werden beim Schliessen des Programms abgespeichert. Für die Anpassungen am Menü können Sie die Einstellungen über den Schalter ”Zurücksetzen” dauerhaft oder vorübergehend zurücksetzen. Wird die folgende Frage Sollen die Einstellungen des Menüs dauerhaft zurückgesetzt werden? mit Ja beantwortet, werden sämtliche Änderungen des Benutzers gelöscht. Bei einer Antwort mit Nein können die Benutzereinstellungen nur temporär (bis zum Neustart des Programms) auf das Standardmenü zurückgesetzt werden;. Dann werden wieder die Benutzeränderungen geladen. Die Veränderungen an den Menüs werden benutzerbezogen und mandantenspezifisch gespeichert.

Sie haben die Möglichkeit, eine bereits geänderte Menüeinstellung von einem anderen Mandanten zu übernehmen. Über den Schalter  erhalten Sie im folgenden Dialog eine Auswahl der Mandanten, für die der aktuelle Benutzer Zugriffsrechte und ein angepasstes Menü hat. Ist der Benutzer in anderen Mandanten nur abgeleitet (mit Maskeneditor und/oder Toolbox), wird dieser Mandant nicht zur Auswahl angeboten. Die Anwendereinstellungen werden dann aus dem gewählten Mandanten in den aktuellen Mandanten kopiert und überschreiben damit die bestehenden Einstellungen.
erhalten Sie im folgenden Dialog eine Auswahl der Mandanten, für die der aktuelle Benutzer Zugriffsrechte und ein angepasstes Menü hat. Ist der Benutzer in anderen Mandanten nur abgeleitet (mit Maskeneditor und/oder Toolbox), wird dieser Mandant nicht zur Auswahl angeboten. Die Anwendereinstellungen werden dann aus dem gewählten Mandanten in den aktuellen Mandanten kopiert und überschreiben damit die bestehenden Einstellungen.
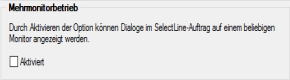

Abbildung 15.419: Mehrmonitorbetrieb Auftrag und CRM
Über die benutzer- und rechnerbezogene Option ist es möglich, Dialoge auch ausserhalb des Hauptfensters von SelectLine-Auftrag zu platzieren. Die Funktion befindet sich in den Programmeinstellungen im Baumeintrag Darstellung. Beachten Sie, dass durch die Aktivierung dieser Funktion eine allfällig für die bis dato dem CRM vorbehaltene Einstellung für den Mehrmonitorbetrieb deaktiviert wird.
Hauptfenster minimieren
Das Hauptfenster im Auftrag bleibt minimiert, auch wenn Dialoge (z.B. auf dem Sekundärmonitor) bedient werden. Wird das Hauptfenster minimiert, bleiben geöffnete Dialog davon unbeeinflusst.
SelectLine Fensterleiste und Windows Taskleiste - Die Fensterleiste zeigt auch bei aktiviertem Mehrmonitorbetrieb die entsprechenden Einträge der geöffneten Fenster an. Die Windows Taskleiste zeigt Fenster auf der Taskleiste des Monitors an, auf den die Dialoge verschoben wurden.
Seite Farben
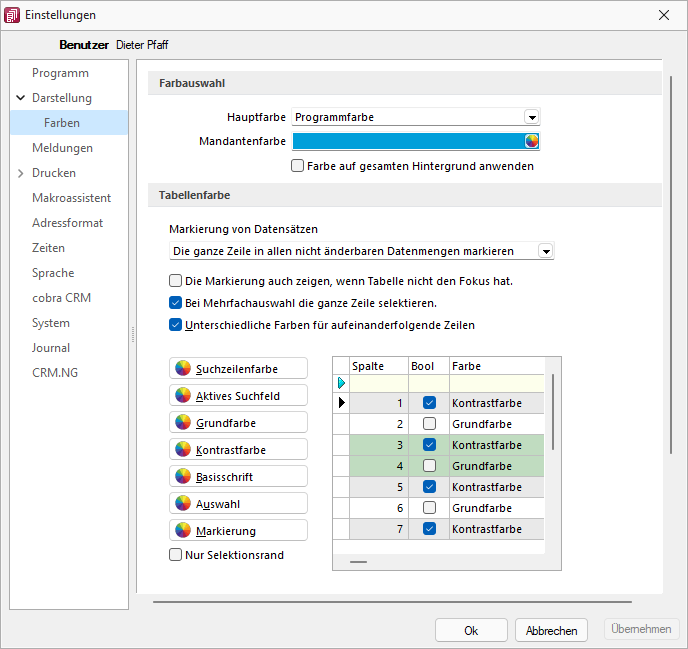
Abbildung 15.420: Programmeinstellungen Farben
Farbauswahl
Unter Hauptfarbe legen Sie fest:
- Programmfarbe
- Hell
- Dunkel
- Mandantenfarbe
- Hier können Sie ebenfalls festlegen, ob die Farbe auf den gesamten Hintergrund angewendet werden soll.
Über den Schalter  können Sie aus dem Dialog Farbe eine Grundfarbe oder eine benutzerdefinierte Farbe für Hintergrund, Schrift, Schriftrand oder Schriftschatten lt. Auswahlliste Einstellung für... festlegen. Eine Vorschau der eingestellten Farbe erhalten Sie im Testfeld. Sie können zwischen sechs verschiedenen voreingestellten Farbschemata wählen. Das siebte Farbschema Benutzer speichert Ihre individuelle Farbkombination.
können Sie aus dem Dialog Farbe eine Grundfarbe oder eine benutzerdefinierte Farbe für Hintergrund, Schrift, Schriftrand oder Schriftschatten lt. Auswahlliste Einstellung für... festlegen. Eine Vorschau der eingestellten Farbe erhalten Sie im Testfeld. Sie können zwischen sechs verschiedenen voreingestellten Farbschemata wählen. Das siebte Farbschema Benutzer speichert Ihre individuelle Farbkombination.
Auch für die Menüleiste können Sie aus drei verschiedenen Farbvorgaben (Silber, Blau und Schwarz) wählen.
Tabellenfarbe
Für die Markierung von Datensätzen in Tabellen können folgende Einstellungen gewählt werden:
- Die ganze Zeile in allen änderbaren Datenmengen markieren
- Immer nur die aktuelle Spalte der Zeile markieren.
- Die ganze Zeile nur in Listenanzeigen von Stammdaten markieren.
- Die ganze Zeile in allen nicht änderbaren Datenmengen markieren.
Folgende Möglichkeiten können gewählt werden:
- Die Markierung auch zeigen, wenn die Tabelle nicht den Fokus hat.
- Bei Mehrfachauswahl die ganze Zeile selektieren.
- Unterschiedlichen Farben für aufeinanderfolgen Zeilen (Grund- und Kontrastfarbe) darstellen.
- Es besteht die Möglichkeit, die Anzeige zu gestalten. Hierbei können Sie zwischen einer einheitlichen Grundfarbe oder einer zusätzlichen Kontrastfarbe wählen. Die Farben definieren Sie über die vorhandenen Schalter. Die gewählten Farben erscheinen in der Vorschau und können über das Kontextmenü jederzeit auf die Standardeinstellung zurückgesetzt werden. Für eine zweifarbige Darstellung setzen Sie die Option Unterschiedliche Farben für aufeinander folgende Zeilen. Weiterhin können Sie die Farben für die Schrift, die Suchzeile, das aktive Suchfeld, den markierten und ausgewählten Datensätzen individuell festlegen. Für die Selektion von Datensätzen kann optional festgelegt werden, ob der Datensatz nur umrandet oder in der gewählten Selektionsfarbe hervorgehoben werden soll.
Hinweis:Zusätzlich ist es für bestimmte Tabellen (per Kontextmenü aus der Tabelle heraus) möglich, die Statusschriftfarbe für jeden Benutzer frei zu definieren.
Seite Meldungen
Auf dieser Seite entscheiden Sie für jeden Benutzer über den Ausgabemodus der Programmmeldungen, zwischen Meldung im Dialogfenster und/oder in einer Meldungsliste am unteren Bildschirmrand.
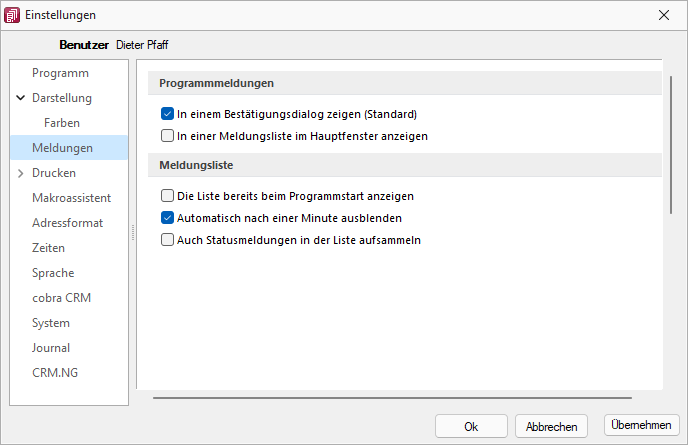
Abbildung 15.421: Programmeinstellungen Meldungen
Programmmeldungen
Auf dieser Seite entscheiden Sie für jeden Benutzer über den Ausgabemodus der Programmmeldungen, zwischen Meldung im Dialogfenster und/oder in einer Meldungsliste am unteren Bildschirmrand.
Meldungsliste
Für die Anzeige der Meldungsliste können weitere Einstellungen vorgenommen werden:
- Die Liste bereits beim Programmstart anzeigen.
- Die Anzeige der Liste automatisch nach einer Minute ausblenden.
- Die Aufnahme von Statusmeldungen in die Liste.
Seite Drucken
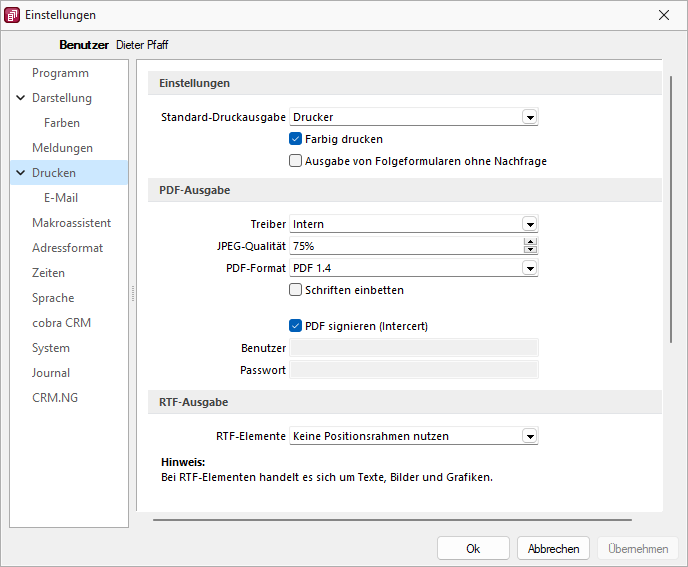
Abbildung 15.422: Programmeinstellungen Drucken
Einstellungen
Standard-Druckausgabe - Wählen Sie die gewünschte Ausgabeart: Drucker, Bildschirm, Datei, Zwischenablage oder EMail
Farbig drucken - Bei inaktiver Option Farbig drucken werden farbige Linien oder Schriften nur auf dem Bildschirm farbig angezeigt. Beim Druck (auf Drucker oder als PDF) werden diese generell schwarz ausgegeben. Dadurch kann man z.B. vermeiden, dass ein Schwarz-Weiss-Drucker rote Zahlen in einem schlecht lesbaren Grauton druckt.
Ausgabe von Folgeformularen ohne Nachfrage - Diese Option bestimmt ob beim Drucken aus der Bildschirmvorschau vorhandene Folgeformulare automatisch mit gedruckt oder danach gefragt werden soll.
PDF-Ausgabe
Treiber - Der hier eingestellte Druckertreiber wird für die Erstellung von Dokumenten im PDF-Format verwendet.
- interne PDF-Engine
- PDFCreator
- Microsoft Print to PDF
Hinweis: Der PDFCreator sowie der Microfsoft Print to PDF sind nicht Bestandteil des Applikationssetups und müssen ggf. separat installiert werden. Bei installiertem PDFCreator (nur bis Version 1.7.x) wird für die Einrichtung bzw. das Erstellen des Profils (SelectLine PDF/A) und Druckers (SelectLine PDF/A Printer) ein Setup-Programm (PDFCreatorKonfigurator.exe) im Programmverzeichnis bereitgestellt.
Optionale Einstellungen für die Einbettung der verwendeten Schriften in PDF-Dokumente:
- Keine Schriften einbetten
- Schriften einbetten
JPEG Qualität - Die Qualität der Bilder für die PDF-Ausgabe kann hier festgelegt werden, Standard sind 75% Komprimierung. Die Qualität und die Dateigrösse der erzeugten PDF-Dateien sind vom verwendeten Komprimierungsgrad abhängig.
Hinweis: Diese Option ist bei der Verwendung des PDFCreators bzw. des Microsoft Print to PDF deaktiviert. Beim PDFCreator werden die Einstellungen über das verwendete Druckerprofil gesteuert.
PDF-Format - Wählen Sie das gewünschte PDF-Format
Schriften einbetten - Aktivieren Sie diese Position falls gewünscht.
PDF signieren (Intercert) - Intercert für rechtsgültige Signatur von PDF
RTF-Ausgabe
Optionale Einstellungen für die Art der RTF-Ausgabe:
- Positionsrahmen für die Anordnung von Text, Grafiken und Bilder nutzen (Standard)
- Keine Positionsrahmen für die Anordnung von Text, Grafiken und Bilder nutzen
Seite E-Mail
Hier kann die für das Versenden von E-Mails zu verwendende Schnittstelle gewählt werden.
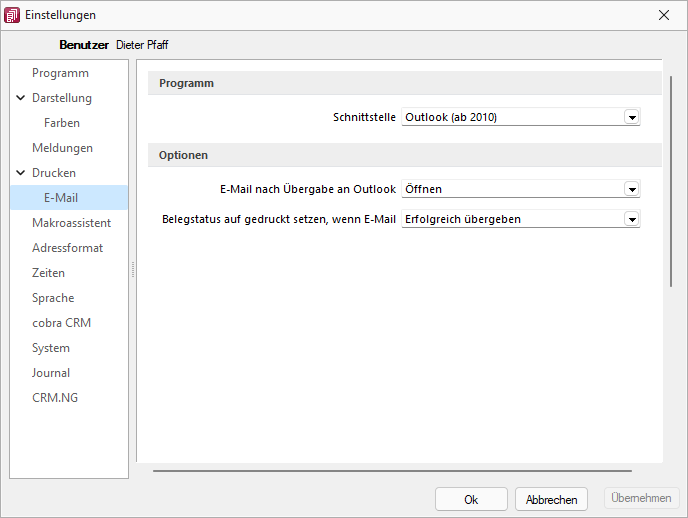
Abbildung 15.423: Programmeinstellungen E-Mail
Programm
Optionen
nach der Übergabe der E-Mail nach Übergabe an Outlook / MAPI:
- Öffnen
- Als Entwurf speichern (nur bei Outlook COM-Verbindung)
- Sofort versenden
Belegstatus auf gedruckt setzen wenn (nur bei Outlook COM-Verbindung):
- Erfolgreich übergeben
- Gespeichert
- Versendet
Seite Makroassistent
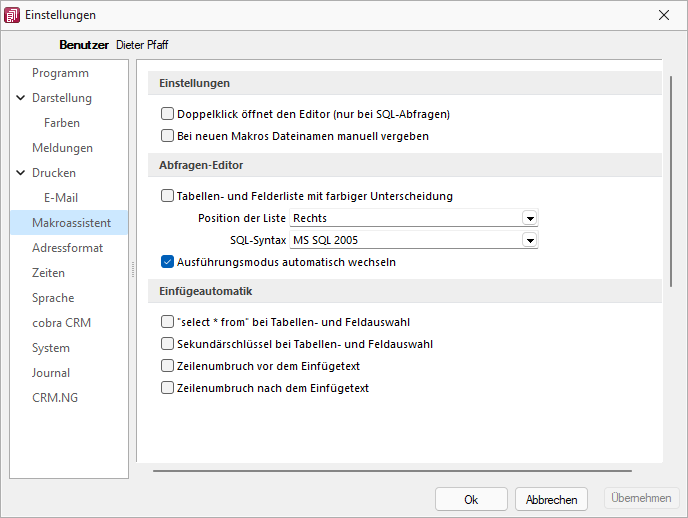
Abbildung 15.424: Programmeinstellungen Makroassistent
Einstellungen
Die Arbeit mit dem Makroassistenten können Sie über die Einstellungen auf dieser Seite optimieren.
- Ein Doppelklick auf einen Makro-Eintrag öffnet den Makro-Editor, sonst Ausführen.
- Bei Neuanlage eines Makros wird ein Eingabedialog zum Dateinamen des Makros angezeigt.
Abfragen-Editor
Die Leiste mit der Anzeige der verfügbaren Tabellen und Tabellenfelder im Abfrage-Editor kann für die linke bzw. rechte Maskenseite eingestellt oder ganz ausgeblendet werden. Weiterhin kann für diese Leiste eine farbliche Markierung eingestellt werden, die kenntlich macht, in welchem Verzeichnis (Daten- oder Mandantenverzeichnis) sich die Tabelle befindet bzw. um welchen Feldtyp (String, Float,...) es sich handelt. Darüber hinaus wählen Sie die zu verwendende SQL-Syntax, d.h. nach welchem Dialekt die Farben in bestimmten Anweisungen dargestellt werden.
Mit gesetzter Option Ausführungsmodus automatisch wechseln wird die Makro-Aktion bei Eingabe der Befehlsanweisung automatisch angepasst. So wird z.B. automatisch auf die Aktion Ausführen gewechselt, wenn Befehlseingaben mit update, create, insert erfolgen.
- Die Auswahl einer Tabelle bzw. eines Tabellenfeldes wird automatisch um die entsprechende ”select”-Syntax ergänzt.
- Für die Auswahl wird zusätzlich der Sekundärschlüssel der Tabelle als ”where”-Klausel eingefügt.
- Vor dem Einfügetext wird zusätzlich ein Zeilenumbruch eingefügt.
- Nach dem Einfügetext wird zusätzlich ein Zeilenumbruch eingefügt.
Seite Adressformat

Abbildung 15.425: Programmeinstellungen Adressformat
Felder einfügen
Hier legen Sie fest, in welchem Format Sie die Adressen in die Zwischenablage übernehmen wollen. In das Textfeld können Sie einen beliebigen Text eingeben sowie die zur Auswahl stehenden Felder einfügen. Sollen Inhalte aus weiteren Datenfeldern ausgegeben werden, müssen diese in eckige Klammern gesetzt werden. Über die entsprechenden Schalter können Sie das Eingabefeld leeren und die Verwendung des Standardadressformates einstellen.
Adressformat
Das Doppelkreuz oder Raute-Zeichen (#) hat hierbei eine besondere Bedeutung:
- Ist das ”#” mitten im Text bzw. zwischen Datenfeldern, wird es durch ein Leerzeichen ersetzt
- Enthält das Feld vor dem ”#” in der Adresse keinen Text, werden die nachfolgenden Texte bzw. Datenfeldinhalte an den Zeilenanfang gesetzt.
- Steht das ”#” am Ende der Zeile und die Datenfelder enthalten in der Adresse keinen Text, wird diese Zeile nicht in die Zwischenablage kopiert.
Der Schalter  in der Schnellzugriffsleiste oder unter Mandant / Zwischenablage / Adresse kopieren ist aktiv, wenn eine Maske geöffnet ist, in der eine beliebige Adresse verwendet wird. Betätigen Sie diesen, wird die jeweilige Adresse in die Zwischenablage kopiert.
in der Schnellzugriffsleiste oder unter Mandant / Zwischenablage / Adresse kopieren ist aktiv, wenn eine Maske geöffnet ist, in der eine beliebige Adresse verwendet wird. Betätigen Sie diesen, wird die jeweilige Adresse in die Zwischenablage kopiert.
Seite Zeiten
Hier können Sie Zeitabstände für Prüfintervalle, Aktualisierungsintervalle, Erinnerungsintervalle (Terminerinnerung ) oder sonstige Zeiten festlegen.
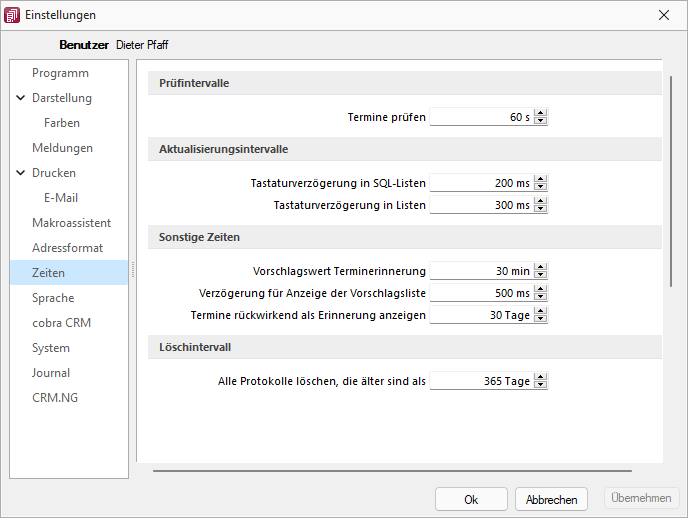
Abbildung 15.426: Programmeinstellungen Zeiten
- ob für einen Bearbeiter ein anstehender Termin gemeldet werden muss
(Wenn die Vernetzung über Telefonleitungen läuft, ist es störend, wenn die Prüfungen zu oft stattfinden. Sie können mit dem Eintrag Null auch abgeschaltet werden.)
- Tastaturverzögerung in SQL-Listen
- Tastaturverzögerung in Listen (nur SQL)
Sonstige Zeiten
- Vorschlagswert Terminerinnerung
- Verzögerung für die Anzeige der Vorschlagsliste
- Termin rückwirkend als Erinnerung anzeigen (Standard sind 30 Tage)
Löschintervall
Alle Protokolle löschen, die älter sind als ............
Seite Sprache
Programmsprache
Bei lizenziertem Sprachmodul kann hier die Programmsprache eingestellt, sowie das gewünschte Wörterbuch ausgewählt werden.
Rechtsschreibprüfung
Wählen Sie hier das gewünschte Wörterbuch.
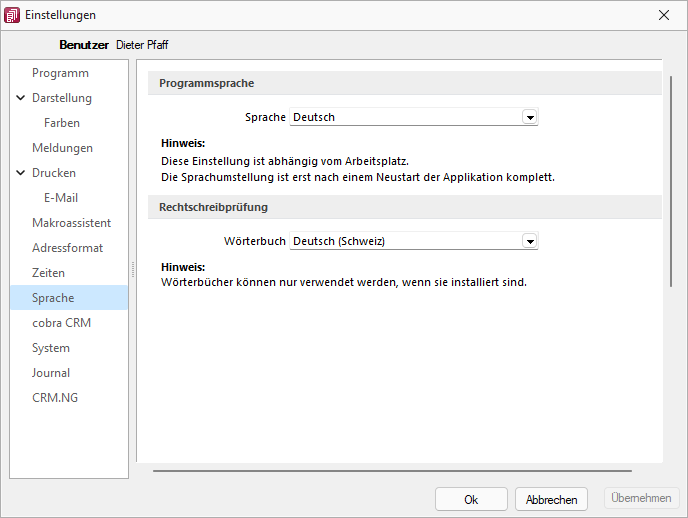
Abbildung 15.427: Programmeinstellungen Sprache
Seite ELSTER (nur Rewe und Lohn)
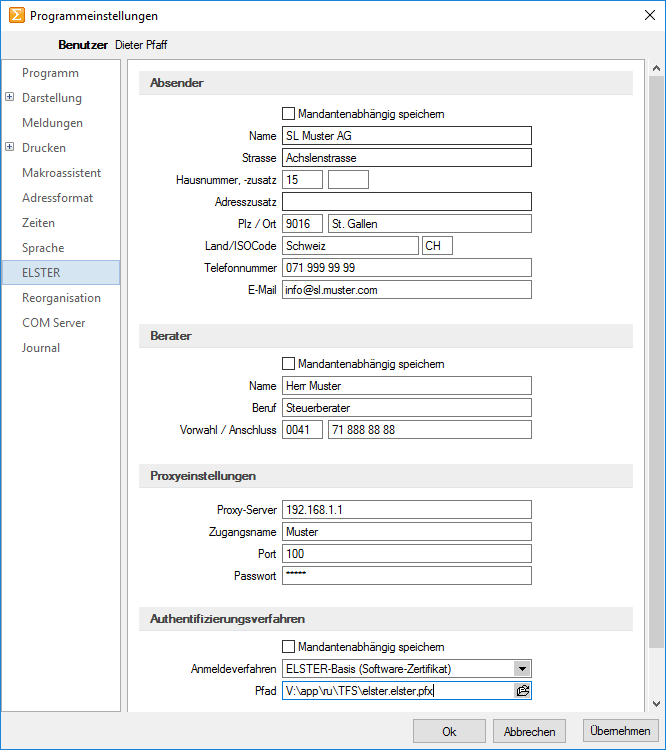
Abbildung 15.428: ELSTER
Sollen die Umsatzsteuermeldungen bzw. Lohnsteuermeldungen per Elster-Versand über das Internet elektronisch übertragen werden, sind hier die Absender- und Beraterdaten einzutragen. Voraussetzung für eine Meldung per Elster-Schnittstelle ist die Installation des Elster-Telemoduls in das Programmverzeichnis von ReWe und Lohn.
Der Elsterversand der Anmeldesteuern erfolgt über das Übertragungsprotokoll ”ESTPoverHTTP”. Mit der Option ”Elsterversand über ESTP” ist das bisherige alte Übertragungsprotokoll ”ESTP” optional wählbar.
Die Übertragung kann auch über Proxy-Server erfolgen. Dann sind hier die IP-Adresse und die Ports für den Proxy-Server-EINGANG zu hinterlegen (zu erfragen beim eigenen Administrator).
Die Angaben für den Proxy-Server-AUSGANG (Adressen der Server beim Finanzamt) kann Ihr Administrator für die Konfiguration am Proxy-Server der Tabelle s.u. entnehmen. Bei der Übertragung wird vom Telemodul automatisch der jeweils freie Port angesteuert.

Authentifizierungsverfahren
Anmeldeverfahren / Signierter Versand per Elster-Modul
Zur Verwendung des signierten (authentifizierten) Versands über Elster müssen folgende Einstellungen vorgenommen werden. Im Applikationsmenü / Programmeinstellungen / Elster befinden sich einerseits die Auswahl des zu verwendenden Registrierungsverfahrens und andererseits eine Pfadangabe. Das Registrierungsverfahren steht in drei Varianten zur Verfügung.
- Elster-Basis (Software-Zertifikat)
- Elster-Spezial (Elsterstick / Sicherheitsstick)
- Elster-Plus (Signaturkarte)
Vor der ersten Übermittlung mittels signiertem Versand ist bei der Finanzverwaltung eine Registrierung notwendig. Diese Registrierung beinhaltet mehrere Schritte und kann unter http://www.portal.elster.de durchgeführt werden. Weitere Informationen zum Registrierungsprozess erhalten sie im Elsterportal
Elster-Basis
Bei Verwendung von Elster-Basis und dem dazugehörigen Software-Zertifikat muss im Feld Anmeldeverfahren „ Elster-Basis (Software-Zertifikat)“ gewählt werden. Unter Pfad wird das Verzeichnis und der Dateiname des Zertifikates angegeben.
z.B.: C:\Verzeichnis\Zertifikatsname.pfx
Die Gültigkeit des Zertifikates ist auf 3 Jahre beschränkt. Kurz vor dem Ablauf wird ein Neues erstellt und bereitgestellt. Die parallele Nutzung durch mehrere Benutzer ist technisch möglich. Es wird aber von ELSTER davon abgeraten, da Elster Online den Mehrfachbenutzerbetrieb nicht unterstützt.
Elster Spezial
Unter Applikationsmenü / Einstellungen / ELSTER wird als Anmeldeverfahren Elster-Spezial (Sicherheits-Stick) gewählt. Im Feld ”Pfad” müssen das Verzeichnis und der Dateiname ”aetpkss1.dll” bzw. ”starsignpkcs11_w32.dll” angegeben werden. Mit Hilfe dieser Datei wird der Zugriff auf den Elster-Stick realisiert.
- Bei Verwendung des Elster -Stick und erfolgreicher Installation des Treibers, ist die anzugebende Datei im Windows-Verzeichnis zu finden. In Abhängigkeit Ihrer Betriebssysteminstallation befindet sich die Datei z.B. in folgendem Ordner:
C:\Windows\System32\aetpkss1.dll - Wird der Sicherheits-Stick verwendet, ist beispielsweise folgender Pfad aus dem Installationsverzeichnis des Treibers anzugeben:
C:\Programme\SECUNET\GuDStarSignUSBTokenFuerELSTER\starsignpkcs11_w32.dll
Der Sicherheitsstick muss bei jedem Sendevorgang an einen USB-Anschluss des Computers angeschlossen werden. Diese Variante der Datenübertragung wird von Elster empfohlen, da sie einfach und preiswert ist.
Elster-Plus
Mit dem Registrierungsverfahren Elster-Plus wird als Anmeldeverfahren Elster-Plus (Signaturkarte) gewählt. Darüber hinaus muss eine Datei im Feld ”Pfad” angegeben werden, über die ein Zugriff auf die Signaturkarte ermöglicht wird. Die Signaturkarte gilt als elektronische Unterschrift. Diese Variante der Datenübertragung ist im Gegensatz zum Sicherheits-Stick teurer und komplexer
Seite Reorganisation
Wenn die automatische Datensicherung aktiviert ist, so wird vor jeder Reorganisation eine Datensicherung angelegt und anschliessend das Transaktionsprotokoll verkleinert.
Seite cobra CRM (nur Auftrag)
Adressen
Hier legen Sie fest ob eine Automatische Übergabe von neu angelegten Adressen erfolgen soll und wollen Sie diese Übergabe bestätigen.
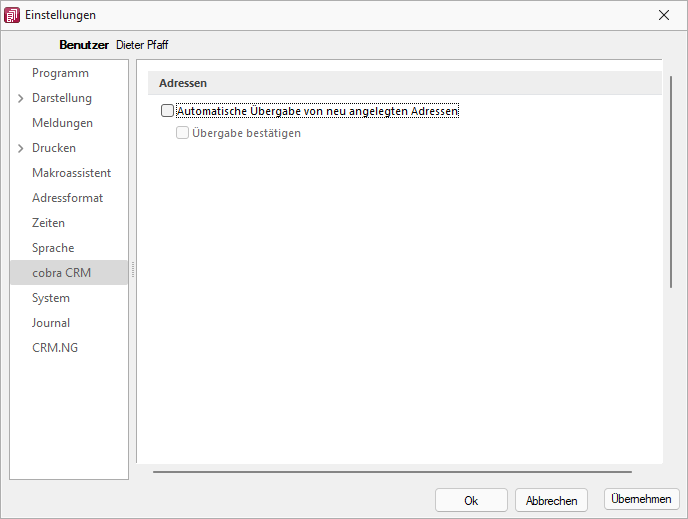
Abbildung 15.429: Einstellungen - cobra CRM
Seite Mosaic (nur Auftrag)
Mosaic ist eine EDI-Schnittstellenspezifikation. Bei lizenziertem Mosaic-Modul werden hier die Datenpfade für Bestellungen und Rechnungen festgelegt.
Seite FinanzOnline (nur ReWe)
Hier tragen Sie die erforderlichen Daten für die Übertragung der Finanzdaten ein.
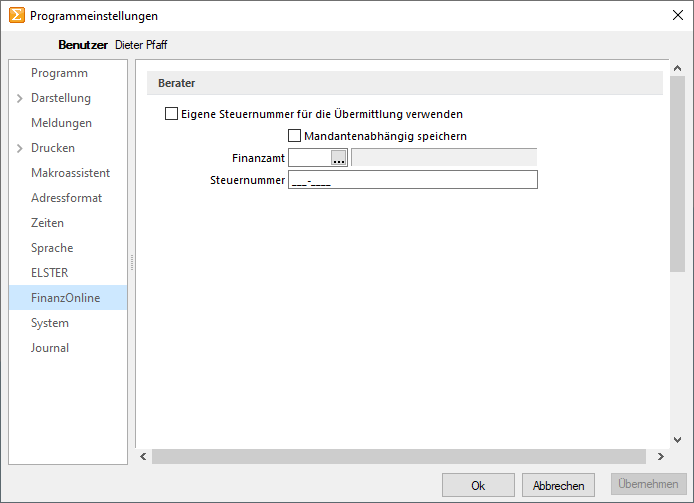
Abbildung 15.430: Einstellungen - FinanzOnline
Sie können die eigene Steuernummer für die Übermittlung verwenden oder Mandantenabhängig speichern unter Angabe des Finanzamtes und der Steuernummer.
Seite System
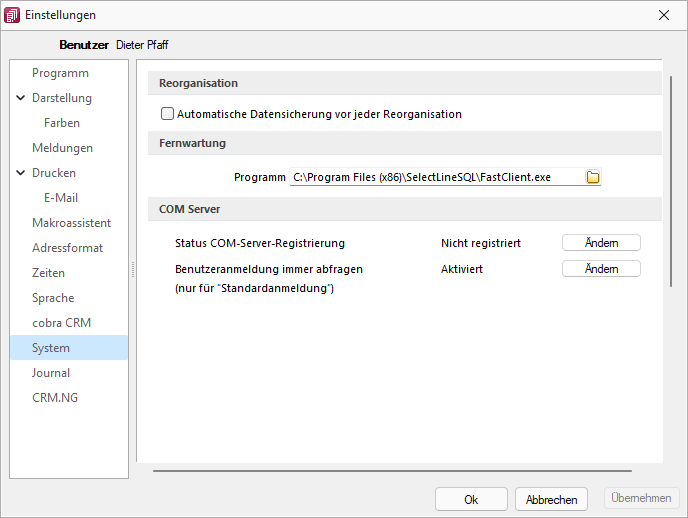
Abbildung 15.431: Einstellungen - System
Reorganisation
Wenn die automatische Datensicherung aktiviert ist, so wird vor jeder Reorganisation eine Datensicherung angelegt und anschliessend das Transaktionsprotokoll verkleinert.
Fernwartung
Der geeignete Pfad ist vorgegeben.
Com Server
Registrieren Sie auf dieser Seite die Applikation als COM-Server und aktivieren Sie OLE-Login für den automatischen COM-Zugriff bei einer Standardanmeldung.
Seite Journal
Dateianhänge
Auf dieser Seite können die Einstellungen für neue Dateianhänge für ein Journal festgelegt werden. Mit Deaktivierung der Option Einstellungen am Journal einstellbar können diese Vorgaben im Journal selbst nicht mehr geändert werden. Diese werden dann dort nur noch zur Information angezeigt.
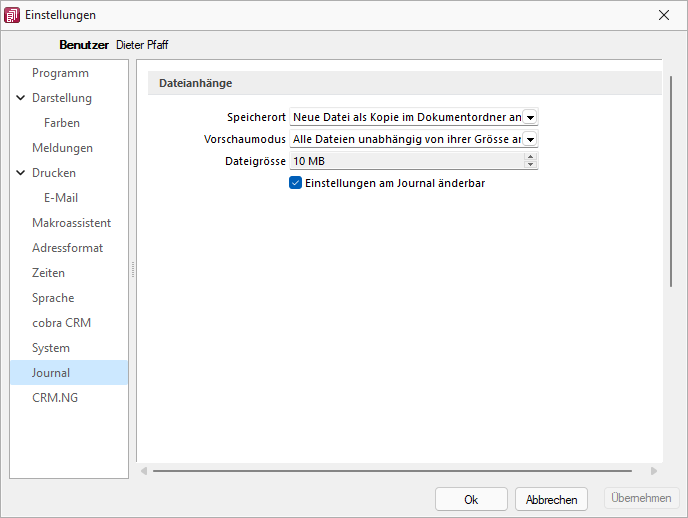
Abbildung 15.432: Einstellungen - Journal
Wählen Sie die Art der Zuordnung:
- Neue Datei als Kopie im Dokumentordner anlegen
- Neue Datei in der Datenbank abspeichern
- Neue Datei als Link erstellen
Bei Verwendung der Option Kopie im Dokumentenordner werden die Dateianhänge von Notizen und Kontakten im Dokumentenordner des jeweiligen Mandanten gespeichert. Der Dateiname wird relativ, also ohne Pfadangaben, gespeichert. Das stellt sicher, dass bei Mandantenrücksicherungen in abweichende Mandanten und/oder Verzeichnisstrukturen die Anhänge korrekt geöffnet werden können.
Mit Setzen der Option Dateivorschau anzeigen im Journal wird Ihnen beim Markieren eines Eintrages der Dateianhang in einem Vorschaufenster angezeigt. Hierfür können Sie über den Eintrag Vorschaumodus festlegen, ob dies immer oder nur in Abhängigkeit von der Dateigrösse, ggf. auf Nachfrage erfolgen soll. Die jeweilige Dateigrösse wird im gleichnamigen Eingabefeld festgelegt.
Seite CRM (nur Auftrag)
Ausgehende Anrufe und Journale
Mit Lizenzierung des CRM-Moduls und Freigabe der Nutzungsberechtigung für den angemeldeten Benutzer können Sie festlegen, dass für diesen bei ausgehenden Anrufen über das Telefonsymbol in der Maske Stammdaten / CRM / Adressen automatisch ein Journaleintrag angelegt wird.
Standartschrift für E-Mails im HTML-Formate
Ausserdem können Sie hier die Standardschrift für Ihre E-Mails definieren.
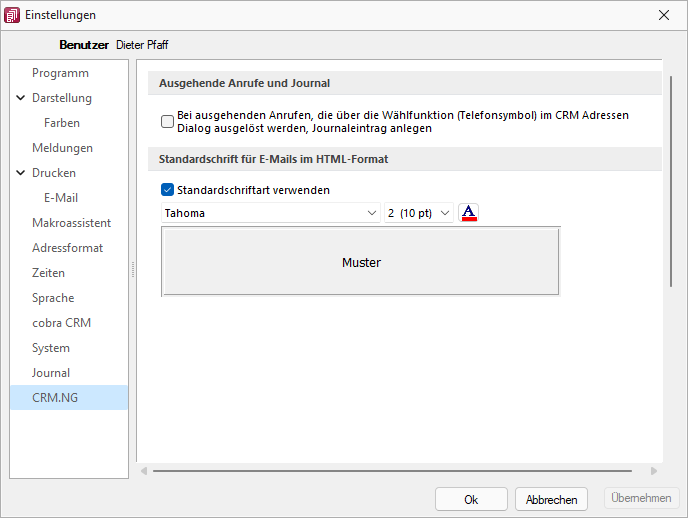
Abbildung 15.433: Einstellungen CRM.NG
Pepper-Treiber
Generelle Information
Der Pepper-Treiber wurde auf die Version 15.1 aktualisiert, was die zukünftige Anbindung Terminals neuerer Generationen ermöglicht. Bitte entnehmen Sie dazu und zu den folgenden Punkten detailliertere Informationen dem Dokument Informationen und Konfiguration Kartenterminal.
Zusätzliche Aktivierung mit Kunden- und Lizenz-ID bei Treibauf direkt notwendig
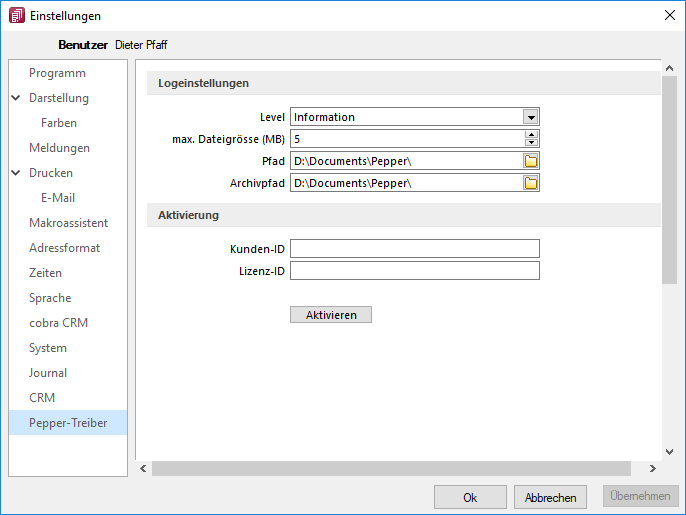
Abbildung 15.434: Pepper-Treiber
Beachten Sie dabei, dass neu eine gesonderte Registrierung in Form einer Kunden- und Lizenz-ID der Firma Treibauf gegenüber notwendig wird. Bestehende wie zukünftige neue Anwender erhalten diese Daten von uns jeweils zugestellt.
Dazu wurde der Baumeintrag Pepper-Treiber um einen neuen Bereich Aktivierung erweitert; in diesem können die Kunden- und die Lizenz-ID eingegeben werden. Mit dem Schalter  erfolgt die Aktivierung direkt bei der Firma Treibauf und ab dann steht das Terminal zum Einsatz bereit.
erfolgt die Aktivierung direkt bei der Firma Treibauf und ab dann steht das Terminal zum Einsatz bereit.
Update bestehende Terminals notwendig
Beachten Sie zudem, dass die jetzt aktiv im Einsatz stehenden Terminals seitens des Herstellers upgedatet werden müssen. Wenden Sie sich dazu direkt an den Hersteller des Terminals mit der Info, dass Pepper auf die Version 15.1 aktualisiert wurde.
Zusammenarbeit mit Treibauf und Pepper beendet
Wie wir vermehrt mitgeteilt haben, haben wir die Weiterentwicklung des Kassenterminals mit der Schnittstelle zu Treibauf und Pepper eingestellt.
Trotzdem haben wir in der Übergangsphase die Wartung für den Pepper-Treiber weiter für Sie bezahlt. Diese haben wir nun per 31.12.2019 gekündigt.
Was heisst das für Sie - Die Kassenterminallizenz von SelectLine werden wir für bestehenden Kassenterminallizenz Kunden weiterhin zur Verfügung stellen. Dies aber
- ohne Garantie und
- ohne Weiterentwicklung.
Damit diese aber seitens Pepper ab dem 1.1.2020 funktioniert, müssen Sie sich, bzw. Ihr Kunde, direkt an den Hersteller der Peppersoftware, Treibauf AG, wenden.
Diese Lizenz muss dort neu erworben werden. Adresse: Treibauf AG www.treibauf.ch