Lohnerfassung und Import Zeiterfassung
Einführung
Mit der Lohnvorerfassung wurde die Grundlage für den Import von Zeiten aus einer externen Zeiterfassung ermöglicht. Daher werden die beiden Funktionen in diesem gemeinsamen Dokument erläutert.
Beide Funktionen, die Lohnvorerfassung und Import von Zeiten aus externen Zeiterfassungen stehen ab der Version 22.1 im SelectLine Lohn ab der Skalierung Platin zur Verfügung.
Vorerfassung
Über die Vorerfassung kann gesteuert werden, ab wann eine Zulage oder ein Abzug für die Abrechnung relevant werden soll. Es ist möglich, Lohnanpassungen im Voraus zu erfassen.
In der Maske Mitarbeiter der Stammdaten wurden unter Zulagen/Abzüge zwei neue Spalten hinzugefügt: Gültig ab und Gültig bis. Mit diesen kann die neue Funktion der Vorerfassung genutzt werden.
Gültig ab und gültig bis
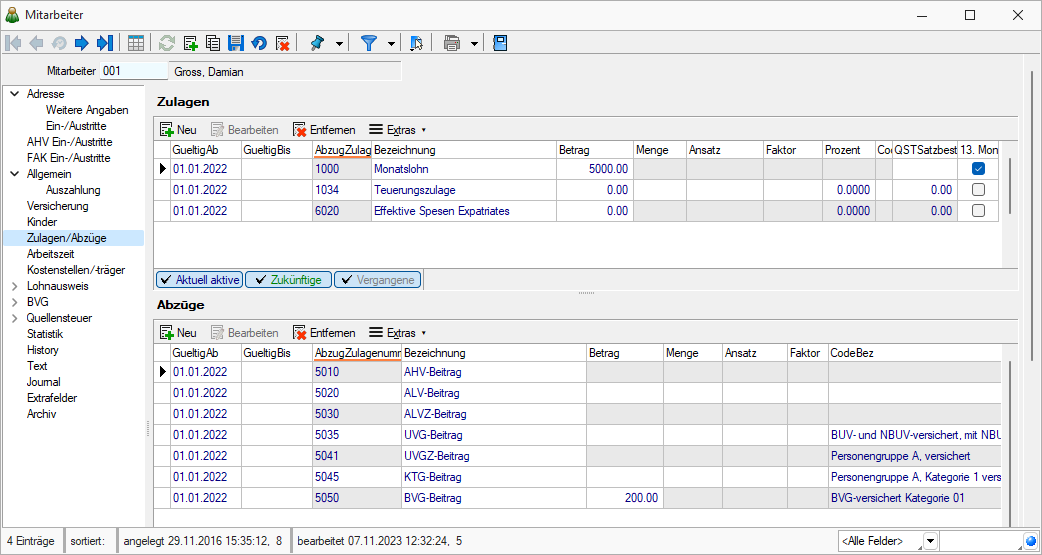
Abbildung 5.8: Mitarbeiter Zulagen / Abzüge
Ein Gültig ab Datum muss bei einer Zulage oder einem Abzug zwingend erfasst sein. Standardmässig wird beim Hinzufügen einer neuen Zulage oder eines Abzuges bei einem Mitarbeiter immer der erste Tag des aktuellen Abrechnungsmonat vorgefüllt. Wurden beispielsweise die Monate Januar und Februar bereits komplett abgerechnet und abgeschlossen, wird beim hinzufügen einer Zulage im Mitarbeiter automatisch der 1. März des Abrechnungsjahres vorbefüllt für das Feld Gültig ab.
Das Feld Gültig bis dient dazu, die Gültigkeitsdauer der Zulage zu beschränken. Dieses Feld kann jedoch auch leer gelassen werden. Dann ist die Zulage unbegrenzt gültig und verhält sich gleich, wie eine Zulage oder ein Abzug vor der Lohnvorerfassung.
Wenn Sie als Beispiel eine Lohnerhöhung für den kommenden Monat erfassen möchten, fügen Sie dieselbe Zulage (im Printscreen die Zulage „1000 Monatslohn“) erneut hinzu und setzen das Gültig ab Datum in dem Monat, ab der der höhere Monatslohn gültig sein soll. Zudem müssen Sie bei der bestehenden Monatslohn Zulage ein Gültig bis Datum setzen. Falls Sie das nicht machen, werden beide Zulagen in die Abrechnung übernommen.
Hinweis: Es findet keine pro Rata Berechnung für die Zulagen und Abzüge statt. Es ist unerheblich, ob die Zulage während dem ganzen Monat aktiv ist, oder nur einzelne Tage. Sobald die Zulage oder der Abzug 1 Tag im Abrechnungsmonat aktiv ist, wird diese für die Abrechnung verwendet und komplett übernommen.
Filterung
Sowohl für die Zulagen als auch für die Abzüge steht eine Filterung im Mitarbeiterdialog zur Verfügung. Damit können Sie komfortabel nur diejenigen Daten anzeigen, die für Sie relevant sind. Die Filterung bezieht sich dabei immer auf den aktiven Abrechnungsmonat. Wenn Sie also den Monat Februar beispielsweise noch nicht abgerechnet haben, erscheinen alle Zulagen und Abzüge, die im Monat Februar aktiv sind mit der Farbe „blau“.
Zeiterfassung
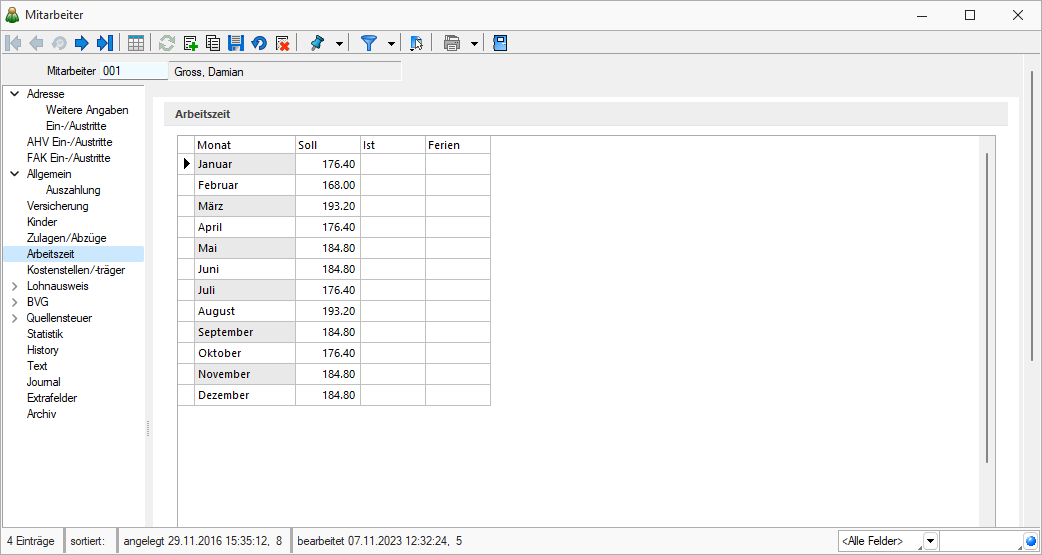
Abbildung 5.9: Mitarbeiter Arbeitszeit
Mit dem Reiter Arbeitszeit in den Mitarbeiterstammdaten ist es möglich, die Soll- und Ist Arbeitszeiten, sowie die Ferien vorzeitig pro Monat zu erfassen.

Abbildung 5.10: Mandant Optionen
Die Soll-Zeiten werden bereits vorbefüllt anhand der Angaben aus den Mandanteneinstellungen unter Optionen. Anhand der Einstellungen wird die tägliche Arbeitszeit mit der Anzahl Arbeitstage verrechnet, wodurch sich eine monatliche Arbeitszeit ergibt. Beachten Sie, dass es keine Berechnung anhand des Beschäftigungsgrades gibt. Wenn ein Mitarbeiter beispielsweise lediglich 50% beschäftigt ist, erhält er dieselbe Soll-Zeit vorgetragen, wie ein Mitarbeiter der 100% angestellt ist.
Die Zeiten können so lange überschrieben werden, bis für den jeweiligen Mitarbeitenden eine Abrechnung im entsprechenden Monat ausgeführt wurde. Ab dann ist eine Änderung der Arbeitszeit im Monat nicht mehr möglich.
Abrechnung
Für die Abrechnung werden sämtliche Zulagen und Abzüge übernommen, die mindestens 1 Tag im Abrechnungsmonat gültig sind. Ausserdem werden die Zeiten aus dem Reiter Arbeitszeit in die Abrechnung übernommen, falls Werte ausgefüllt wurden. Diese werden wie bis anhin für die Berechnung von Beträgen für die Zulagen mit der Kennzeichnung: Menge = IST-Arbeitszeit verwendet. Für alle anderen Zulagen hat der Eintrag der Arbeitszeit keinen direkten Einfluss.
Jahreswechsel
Bei einem Jahreswechsel werden nur jene Zulagen und Abzüge mit übernommen, die das Gültigkeitsdatum noch nicht erreicht haben oder kein Gültigkeitsdatum eingetragen haben. Damit wird verhindert, dass bereits abgelaufene Zulagen ins neue Jahr übernommen werden.
Sollten Zulagen bestehen, die fürs neue Jahr übernommen werden sollen oder allgemein gültig sind, sollten Sie daher darauf achten, kein Gültigkeitsdatum zu setzen.
Import aus Zeiterfassung
Mit dem Import der Zeiterfassung wird es Ihnen ermöglicht, Daten aus einer externen Software in den SelectLine Lohn zu importieren. Dadurch können beispielsweise aus Zeiteinträgen einer externen Zeiterfassung Zulagen erstellt und den Mitarbeitern zugeordnet werden. Ausserdem können die Arbeitszeiten auch wahlweise direkt dem Mitarbeiter im neuen Reiter Arbeitszeit zugeordnet werden.

Abbildung 5.11: Menü Schnittstellen
Ablauf des Imports
Nachfolgend wird der Ablauf des Imports mit dem Assistenten erläutert. Der grundlegende Aufbau ist dem herkömmlichen Importassistenten sehr ähnlich, weist jedoch vereinzelte Änderungen auf, damit sämtliche Anforderungen an einen Zeiterfassungsimport erfüllt werden können.
Muster auswählen
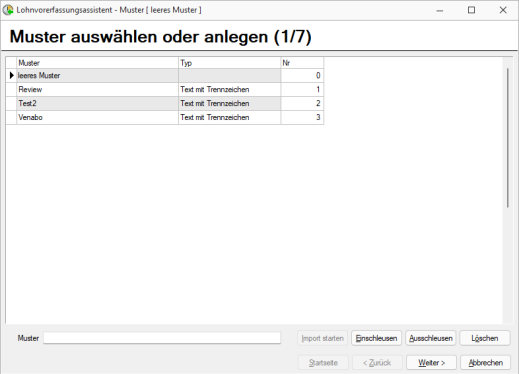
Abbildung 5.12: Import Muster auswählen
Als erstes werden Sie aufgefordert, ein bestehendes Importmuster auszuwählen oder ein neues zu erstellen. Es ist auch möglich, ein bestehendes Muster einzuschleusen, wodurch Sie das Muster aus einem anderen Mandanten übernehmen können. Mit dem Ausschleussen können Sie ein bestehendes Muster exportieren und für einen anderen Mandanten zur Verfügung stellen.
Falls ein neues Muster erstellt werden soll, können Sie dem Muster im unteren Textfeld eine
Bezeichnung geben und mit ![]() zur nächsten Seite wechseln.
zur nächsten Seite wechseln.
Verwenden Sie ein bestehendes Muster, muss nur noch die Datei ausgewählt und fehlende Zuordnungen hinzugefügt werden, anschliessend wechselt der Assistent direkt zur Übersichtsseite der importierten Daten.
Datei auswählen
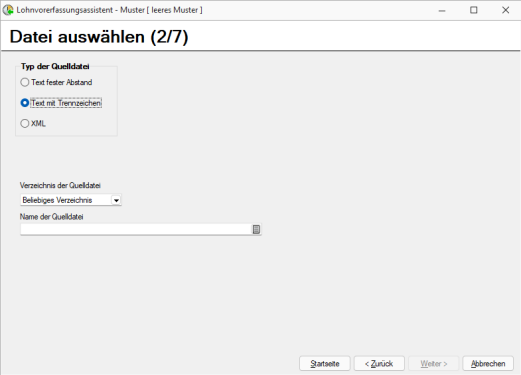
Abbildung 5.13: Datei auswählen
Auf Seite 2 des Assistenten wählen Sie die zu importierende Datei. Sie können beispielsweise CSV, TXT oder XML-Dateien für den Import nutzen.
Spalten zuordnen
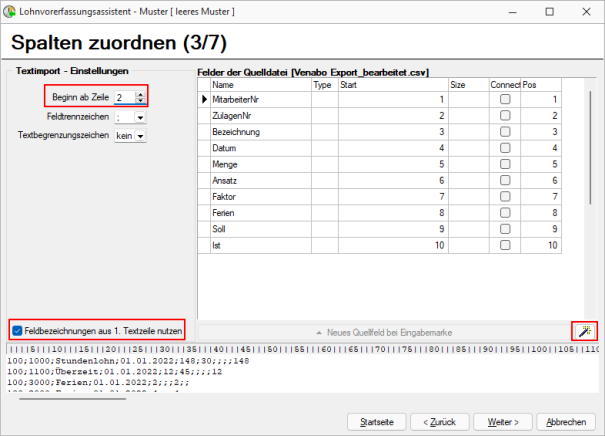
Abbildung 5.14: Spalten zuordnen
Im nächsten Schritt werden die Spalten aus der Datei aufgeschlüsselt, damit anschliessend eine Feldzuordnung vorgenommen werden kann. Im unteren Abschnitt sehen Sie den Dateiinhalt.
Am schnellsten kann die Zuordnung erstellt werden, in dem Sie die Checkbox Feldbezeichnungen aus 1. Textzeile nutzen (sofern die erste Zeile die Überschriften der Spalten enthält) und auf den Zauberstab auf der rechten Seite klicken. Anschliessend sollten Sie die Bezeichnungen der Spalten in der Tabelle sehen.
Hinweis: Wenn die importierte Datei Überschriften in der ersten Zeile besitzt, müssen Sie zwingend den Wert Beginn ab Zeile: auf 2 setzen, damit die erste Zeile für den Import ignoriert wird. Andernfalls ist ein Import nicht möglich, da in der ersten Zeile lediglich die Bezeichnung der Spalte steht.
Felder der Zieltabelle zuordnen
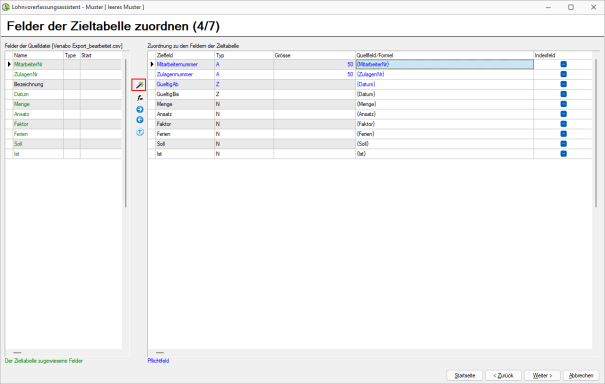
Abbildung 5.15: Felder zuordnen
Im vierten Schritt werden die Felder aus der Importdatei, den Tabellenfeldern des SelectLine Lohns zugeordnet.
In der linken Tabelle sehen Sie sämtliche Felder aus der Importdatei. Für die grün dargestellten Feldern wurde bereits eine Zuordnung für die Tabelle im SelectLine Lohn erstellt. Es müssen nicht alle Felder aus der Importdatei zugeordnet werden.
In der rechten Tabelle sind die Tabellenfelder des SelectLine Lohns sichtbar. Alle blau markierten Felder sind Pflichtfelder und müssen eine Zuordnung zur Importdatei oder selbst definierten Wert (fix oder als Formel) enthalten. Alle schwarz markierten Felder sind optional.
Auch hier haben Sie die Möglichkeit mittels des Zauberstabs, den Grossteil der Arbeit zu automatisieren. Mit dem Zauberstab werden alle Felder aus der Importdatei der Zieltabelle im SelectLine Lohn zugeordnet, sofern Sie die gleiche Bezeichnung besitzen. Wenn also die Spalte Menge in der Importdatei existiert, wird diese mit dem Zauberstab dem Feld Menge im SelectLine Lohn zugeordnet.
Alle anderen Felder können Sie mit den Pfeiltasten zuordnen. Ausserdem besteht die Möglichkeit, mittels Formelfeldern individuelle Werte für die Zieltabelle zu erstellen. Im Printscreen sehen Sie eine Zuordnung für eine Datei aus Venabo Zeit.
Mitarbeiter zuordnen
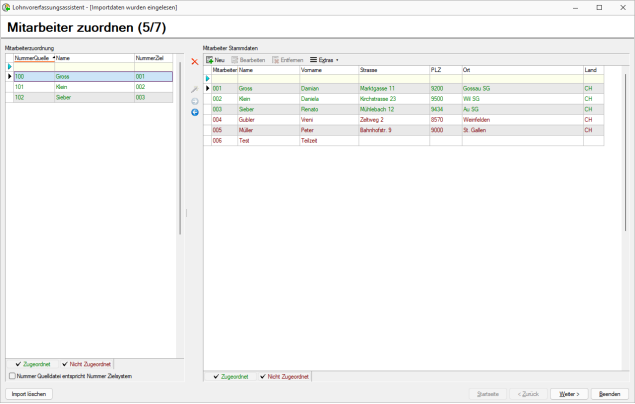
Abbildung 5.16: Mitarbeiter zuordnen
Für den fünften Schritt müssen die Mitarbeiternummern aus der Importdatei den Mitarbeitern aus den Stammdaten zugeordnet werden.
Wenn Sie unten links die Checkbox Nummer Quelldatei entspricht Nummer Zielsystem setzen und den Zauberstab betätigen, werden sämtliche identischen Nummern automatisch zugeordnet.
Um fortzufahren, müssen alle Mitarbeiter aus der Importdatei zugeordnet werden. Falls der
Mitarbeiter noch nicht existiert, können Sie diese über die rechte Tabelle neu erfassen. Sollten Sie
einen Mitarbeiter aus der Importdatei nicht benötigen, können Sie diesen über das  entfernen.
In diesem Fall wird dieser nicht für den Import berücksichtigt.
entfernen.
In diesem Fall wird dieser nicht für den Import berücksichtigt.
Zulagen zuordnen
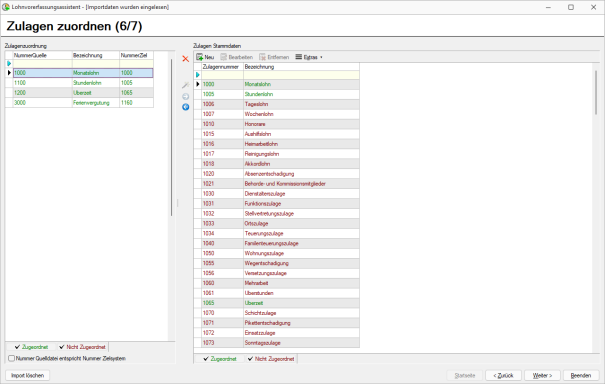
Abbildung 5.17: Zulagen zuordnen
Analog der Zuordnung der Mitarbeiter erfolgt auch der zweitletzte Schritt, die Zuordnung der Zulagen.
Auch hier müssen alle Zulagen aus der Importdatei zugeordnet werden, bevor Sie fortfahren können.
Sollte eine Zulage aus der Importdatei nicht relevant sein, können Sie diese über das  entfernen.
entfernen.
Übersicht der importierten Daten
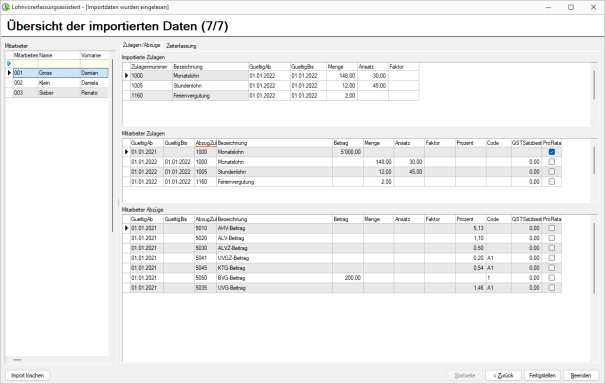
Abbildung 5.18: Übersicht der importierten Daten
Zum Abschluss des Imports erhalten Sie eine Übersicht sämtlicher Daten. Auf der linken Seite sehen Sie die vom Import betroffenen Mitarbeiter und auf der rechten Seite sind die importierten Zulagen, sowie die bisherigen Zulagen und Abzüge. Ausserdem haben Sie über den Reiter Zeiterfassung die Infos über Soll- und Ist-Zeit, sowie die Ferien, die importiert wurden.
Zu beachten ist, dass die Zeiten und Ferien immer für den momentan aktiven Abrechnungsmonat importiert werden. Die Zulagen können jedoch über das Gültig ab Datum individuell gesteuert werden.
Hinweis: Durch den Import der Zeiterfassung werden nie bestehende Daten bearbeitet. Es werden immer neue Zulagen mit einem Gültig ab Datum erstellt. Sollten Sie also monatlich die Zeiterfassung importieren, müssen Sie darauf achten, den Zulagen neben dem Gültig ab Datum auch ein Gültig bis Datum zu setzen.
Import mit Stundenlöhnern
Falls der Import genutzt wird, um Zulagen für Mitarbeiter im Stundenlohn abzurechnen haben Sie zwei Möglichkeiten.
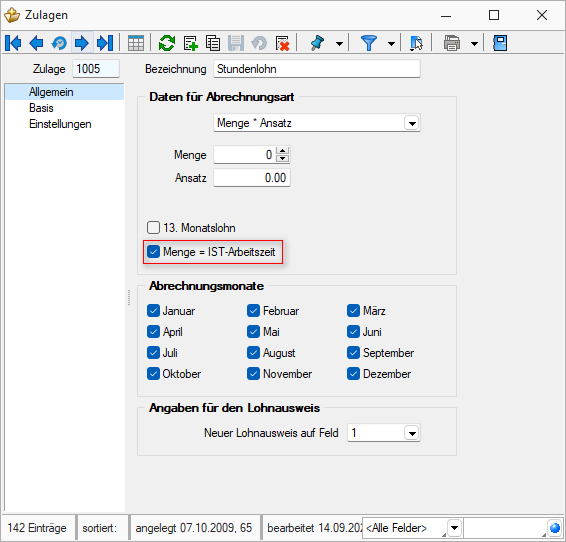
Abbildung 5.19: Import mit Stundenlöhnern
Zum einen können Sie die Werte in die Arbeitszeit importieren. Damit können Sie Zulagen verwenden, die die Checkbox Menge = Ist-Arbeitszeit gesetzt haben. Die Mitarbeiter besitzen dann eine Zulage ohne definiertes Ende der Gültigkeit und die Werte für die Menge werden dabei immer in der Abrechnung aus den Ist-Zeiten des Monats übernommen.
Die Alternative dazu ist eine Zulage ohne gesetzte Checkbox Menge = Ist-Arbeitszeit. Dabei wird die Menge und der Ansatz bereits beim Import gesetzt (falls diese beispielsweise in der Zeiterfassungsdatei übergeben werden) und für jeden Monat neu importiert. Hier muss bei der Zulage jeweils ein gültig ab und gültig bis Datum gesetzt werden.