eCommerce Datenexport
Mit dem Menüpunkt Schnittstellen / Programme / Shop / SelectLine eCommerce / Datenexport wird Ihnen ein Assistent für den Export der Daten des SelectLine Auftrags in das Shopsystem SelectLine eCommerce zur Verfügung gestellt. Wenn Sie den Exportassistenten bereits einmal durchlaufen haben, können Sie durch Betätigen der Schaltfläche Export auf der ersten Seite des Assistenten den Export sofort mit den gespeicherten Parametern durchführen.
Ansonsten leitet Sie der Assistent durch die einzelnen Exportschritte. Mit der Schaltfläche  gelangen Sie zum nächsten Exportschritt.
gelangen Sie zum nächsten Exportschritt.
Seite Einstellungen für den Export

Abbildung 1.1357: Einstellungen für den Export
- Generierte Dateien auf den Shopserver uploaden - Es werden im Unterverzeichnis eCommerce/Export unterhalb des Mandantenverzeichnisses des Auftrags XML- und Bilddateien generiert. Sollen diese auf den Shopserver hochgeladen werden?
- Lokal erzeugte Dateien nach dem Upload löschen - Sollen die XML- und Bilddateien im Verzeichnis eCommerce/Export nach dem Upload gelöscht werden?
- Vorhandene lokale Dateien auf den Shopserver uploaden - Sollen die noch im Verzeichnis eCommerce/Export vorhandenen Dateien auf den Shopserver hochgeladen werden ohne vorherige Neuerzeugung derselben?
Mit der Schaltfläche  gelangen Sie zum nächsten Exportschritt.
gelangen Sie zum nächsten Exportschritt.
Seite Export-Optionen

Abbildung 1.1358: Export-Optionen
In dieser Maske können Sie festlegen, welche Daten (Artikel, Artikelgruppen, ... ) exportiert werden sollen.
Bei der Option Stücklisten werden Stücklistenartikel samt Positionen und Preisen exportiert. Die Option ist nur gültig in Verbindung mit der Option Preise.
Beim Export der Preise können spezielle Einstellungen gewählt werden:
- Gültigkeitsdatum - zu welchem Gültigkeitsdatum der Preise soll der Export erfolgen
- Mindestmenge - Mindestmenge der Artikel
Seite Zusätzliche Makros und Dateien

Abbildung 1.1359: Zusätzliche Makros und Dateien
Makros vor dem Export ausführen - Definieren Sie Makros die vor dem Export ausgeführt werden sollen.
Zusätzliche XML-Dateien - Wählen Sie zusätzliche Dateien aus dem Verzeichnis die Sie hochladen wollen.
Mit der Schaltfläche  gelangen Sie zum nächsten Exportschritt.
gelangen Sie zum nächsten Exportschritt.
Seite Optionen des FTP-Servers

Abbildung 1.1360: Optionen des FTP-Servers
Hier können Sie die Parameter des FTP-Servers hinterlegen, über den die Daten in Ihren Webserver geladen werden. Im Feld Shopverzeichnis auf dem FTP-Server muss das Verzeichnis relativ zum Root-Verzeichnis ihres Webservers stehen, in das die XML-Daten aus dem Auftrag kopiert werden sollen. Im Standardinstallationsfall ist dies: eCommerce/import/data/selectline/
Wenn Sie das Optionsfeld LOG-Datei schreiben aktivieren, wird im Mandantenverzeichnis eine Datei eCommerce.LOG angelegt, in der die ausgeführten Aktionen protokolliert werden.
Durch Betätigen der Schaltfläche Testen, können Sie die Uploadfunktion per FTP testen.
Wenn Sie die Schaltfläche Erweitert betätigen, können Sie die erweiterte FTP-Konfiguration vornehmen.
Seite Erweiterte FTP-Optionen

Abbildung 1.1361: Erweiterte FTP-Optionen
Hier können Sie die erweiterte Konfiguration des FTP-Servers vornehmen und FTP-Modus, Timeout und Proxyservereinstellungen definieren, sowie den Pfad für die Shopbilder auf dem FTP Server angeben.
URL des Transferscript
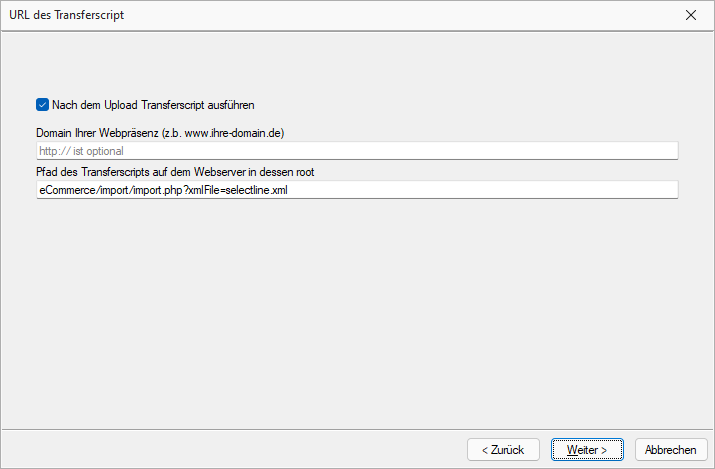
Abbildung 1.1362: URL Transferscript
Nach dem Upload der erzeugten XML- und Bilddateien kann optional ein Transferscript gestartet werden, welches die Daten in die Datenbank des Shopsystems schreibt und somit die Daten dem Anwender zur Verfügung stellt.
Geben Sie an, auf welchem Server dieses Script liegt, sowie den Pfad in welchem es sich befindet.
Der Standardpfad dafür ist: eCommerce/import/import.php?xmlFile=selectline.xml
Seite Zusätzliche Makros und Dateien
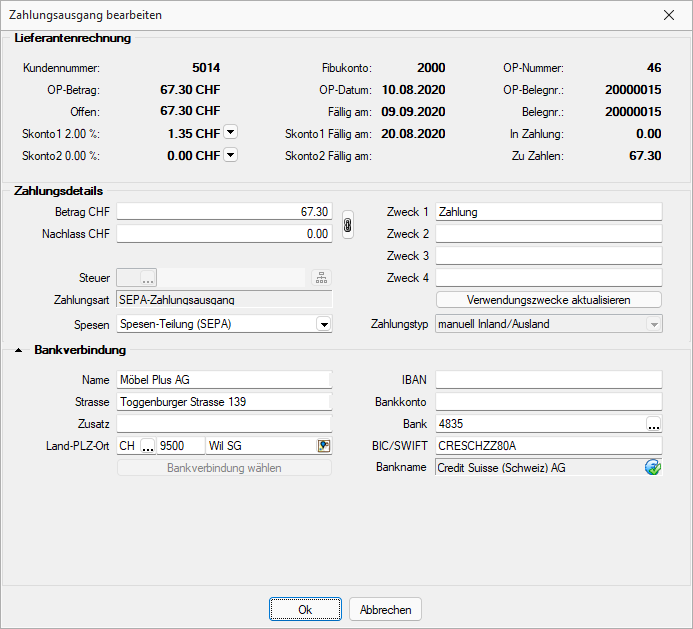
Abbildung 1.1363: Zusätzliche Makros und Dateien
Auf dieser Seite haben Sie die Möglichkeit, über eigene Makros oder Makrofolgen für den Export eigene Daten zu generieren, die in einer XML-Datei, deren Pfad Sie im unteren Eingabefeld angeben, abgelegt werden.
Seite Bereit zum Exportieren
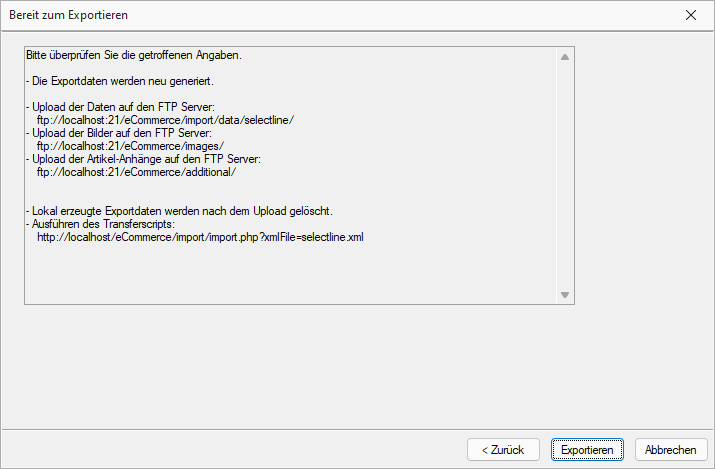
Abbildung 1.1364: Bereit zum Exportieren
Hier sehen Sie noch einmal alle getroffenen Einstellungen, die Sie an dieser Stelle noch mal korrigieren und gegebenenfalls über die Schaltfläche  anpassen können.
anpassen können.
Beendigung
Nach der Ausführung des Exportes zeigt ein Ereignisprotokoll an, ob die Ausführung erfolgreich war oder welche Fehler aufgetreten sind.