E-Banking
Ab der Version 16.4 besteht die Möglichkeit, sowohl im SelectLine-Auftrag, als auch im SelectLine-Rechnungswesen, Ihr Bankkonto direkt mit dem E-Banking zu verbinden.
Die Funktion E-Banking steht Ihnen im SelectLine-Auftrag ab der Skalierungsstufe Gold zur Verfügung.
Im SelectLine-Rechnungswesen können Sie die Funktion ebenfalls ab der Skalierung Gold nutzen, sofern Sie das OPOS-Modul besitzen.
Mit dieser Funktion ist es möglich, direkt in SelectLine-Auftrag
- Kontoauszüge abzuholen,
- Zahlungen zu übertragen und die
- Übertragungsprotokolle einzusehen.
Im SelectLine-Rechnungswesen steht Ihnen ausserdem die Möglichkeit Lohnzahlungen online zu übertragen zur Verfügung.
Dadurch müssen Sie sich nicht mehr in Ihrem Online-Banking-Portal Ihres Bankinstituts einloggen, sondern können dies bequem aus den SelectLine-Programmen erledigen.
ab Version 24.2
Hinweis:Ab Version 24.2 erfolgt die Rechteverwaltung, die Datensicherung, die Reorganisation unter Benutzer abmelden über die Benutzerverwaltung des SelectLine Servers.
Passwörter
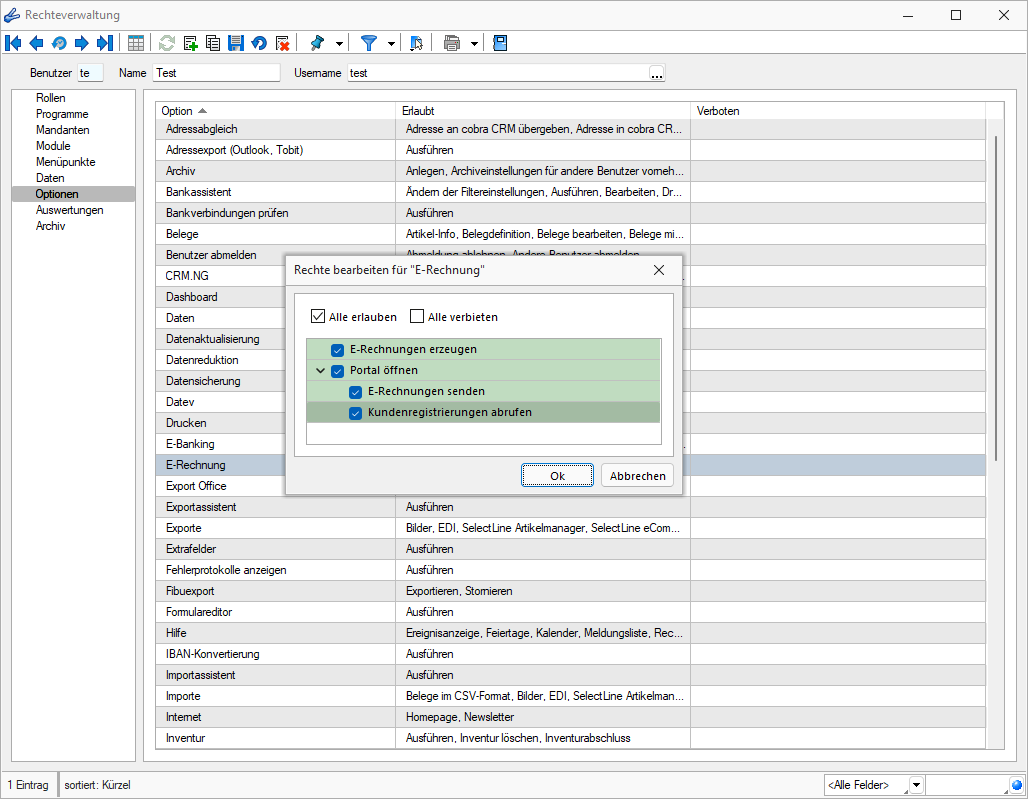
Abbildung 1.720: Passwörter E-Banking
In der Rechteverwaltung besteht die Möglichkeit, unter dem Punkt Optionen, die Rechte für dasE-Banking für einzelne Benutzer freizuschalten oder zu verbieten.
Allgemeine Informationen und Crealogix-Komponente
Allgemeine Informationen und Einleitung
Mit der Funktion E-Banking ist es möglich, Zahlungen direkt aus SelectLine zu überweisen, bzw. Ihren Kontoauszug abzurufen. Sie müssen keine Files mehr von Ihrem E-Banking-Portal herunterladen und diese in das SelectLine-Programm einlesen, sondern können dies mittels der eingebauten Crealogix-Komponente erledigen.
ToDo und Vorbereitungen
Um das E-Banking im SelectLine benutzen zu können, benötigen Sie einen Login (Vertragsnummer sowie Passwort) für Ihr Bankkonto. Zudem benötigt es zur Bestätigung einer Überweisung eine Transaktionsnummer (TAN), die Sie je nach gewähltem Verfahren beispielsweise per SMS oder mittels einem TAN-Generator erhalten.
Crealogix Verzeichnis
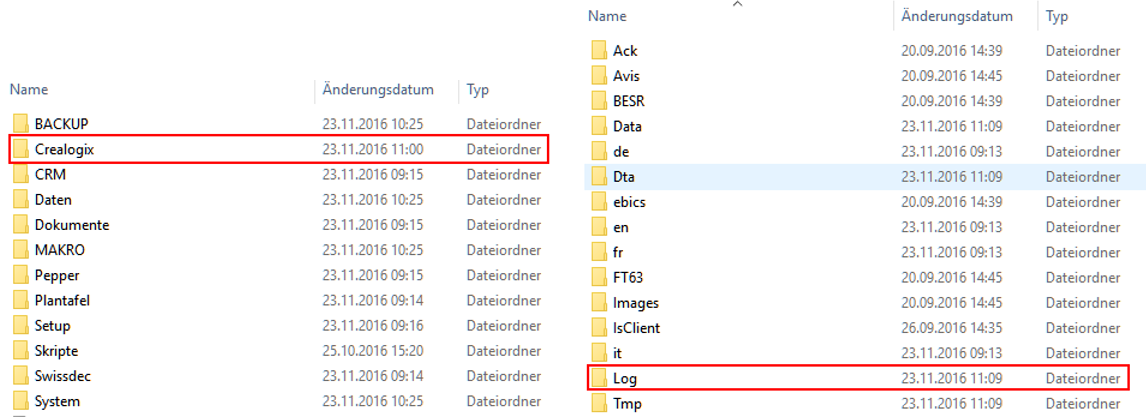
Abbildung 1.721: Crealogix
Mit dem Update oder Neuinstallation von SelectLine-Auftrag oder SelectLine-Rechnungswesen wird automatisch der Ordner Crealogix erstellt. Zudem wird das Microsoft Add-On Web Services Enhancements (WSE) 2.0 SP3 for Microsoft .NET auf dem Client installiert, der das Setup ausgeführt hat. Falls ein Anwender von einem Computer, der dieses Add-On nicht installiert hat, auf die E-Banking Funktion zugreifen möchte, muss dieses manuell über folgende Internetseite heruntergeladen und installiert werden:
https://www.microsoft.com/en-us/download/details.aspx?id=23689
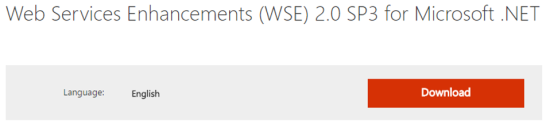
Weitere Details zu Crealogix: Crealogix.htm
Hinweis: Bei einigen Anwendern erscheint beim Einrichten des E-Bankings die Meldung "Web Services Enhancements (WSE) 2.0 konnte nicht gefunden werden. Bitte prüfen Sie Ihre Installation.".
Diese Meldung besagt, dass eine benötigte Komponente fehlt, um dies auszuführen.
Das WSE ist kurz gesagt ein Add-On zum .net-Framework
In den meisten Fällen ist das Microsoft WSE 2.0 installiert, jedoch lediglich die "Runtime"-Version.
Unter https://www.microsoft.com/en-us/download/details.aspx?id=23689 erhalten Sie die richtige Version

Abbildung 1.722: E-Banking Konto
In den Stammdaten unter Bankkonto können Sie nicht nur Ihre Bankverbindung eingeben, sondern auch das E-Banking Konto einrichten.
Hinweis: Die Checkbox Konto für E-Banking verwenden sollten Sie erst aktivieren, wenn Sie Ihr E-Banking Konto eingerichtet haben und die Vertragsnummer im ausgegrauten Bereich sichtbar ist.
Schlüsseldatei auswählen
Wenn Sie den Schalter  aktivieren, gelangen Sie zum Konfigurationsassistenten für E-Banking.
aktivieren, gelangen Sie zum Konfigurationsassistenten für E-Banking.
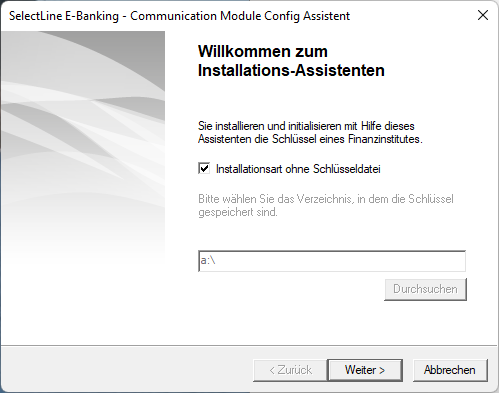
Abbildung 1.723: Bankkonten
Beim folgenden Dialog können Sie wählen, ob das E-Banking-Konto mittels einer Schlüsseldatei Ihres Finanzinstitutes angelegt werden soll oder nicht. Falls Sie eine solche Datei besitzen können Sie den entsprechenden Dokumentenpfad angeben. Ansonsten klicken Sie auf  um ohne Schlüsseldatei fortzufahren.
um ohne Schlüsseldatei fortzufahren.
Bankauswahl
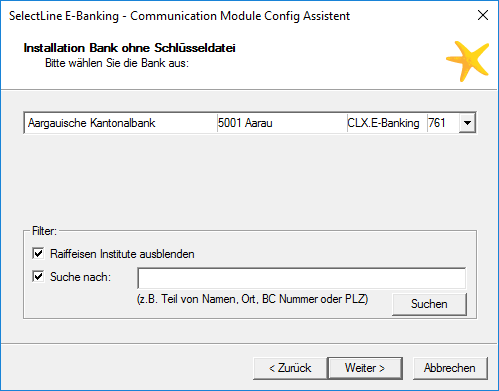
Abbildung 1.724: Bankauswahl
Anschliessend gelangen Sie zur Bankauswahl. Im Dropdown-Menü befinden sich alle Finanzinstitute, die mit der Crealogix-Komponente kompatibel sind.
Um die Suche einzuschränken, stehen Ihnen zwei Möglichkeiten zur Verfügung.
- Zum einen können alle Raiffeisen Institute ausgeblendet werden,
- zum anderen kann im Feld Suche nach spezifisch nach einem Finanzinstitut, beispielsweise mittels Name oder BC Nummer, gesucht werden.
Vertragsangaben
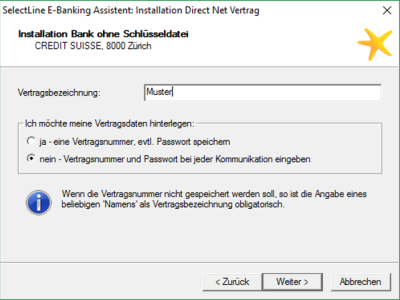
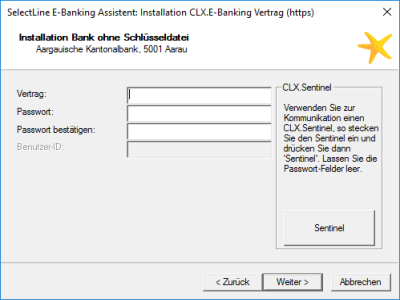
Abbildung 1.725: Vertragsangaben
Abhängig vom gewählten Finanzinstitut wird die Vertragsnummer in den Stammdaten automatisch hinterlegt, oder Sie können wählen, ob diese bei jeder Kommunikation erneut eingegeben werden muss. Soll die Vertragsnummer und evtl. das Passwort gespeichert werden, so können diese im Folgedialog eingegeben werden.
Bankkonto mit dem Bankbezug verknüpfen
Nachdem das E-Banking für das entsprechende Bankkonto eingerichtet wurde, muss dieses noch im Bankbezug hinterlegt werden. Nun kann dieser Bankbezug für die Zahlungsläufe genutzt werden.
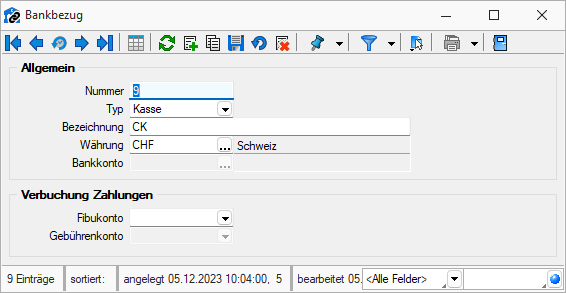
Abbildung 1.726: Bankbezüge
Kontobewegungen online abrufen
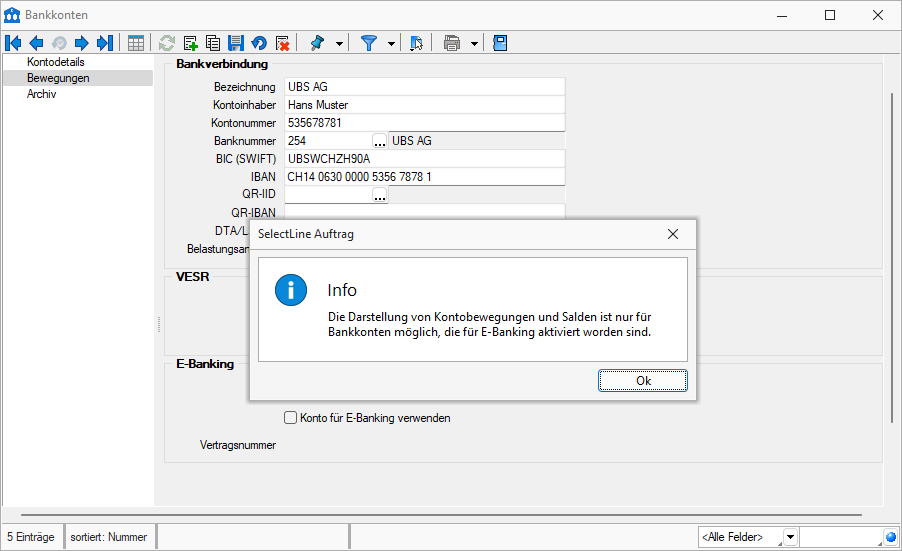
Abbildung 1.727: Bankbezüge
Sobald das Konto eingerichtet ist kann unter dem Punkt  die Kontobewegung abgerufen werden. Dafür muss der Sicherheitscode (TAN) eingegeben werden. Falls im
Online-Banking die elektronische Übermittlung von Kontoauszug-Dateien aktiviert ist, erscheint ein vollständiger Kontoauszug, andernfalls sind lediglich die ESR-Gutschriften ersichtlich.
die Kontobewegung abgerufen werden. Dafür muss der Sicherheitscode (TAN) eingegeben werden. Falls im
Online-Banking die elektronische Übermittlung von Kontoauszug-Dateien aktiviert ist, erscheint ein vollständiger Kontoauszug, andernfalls sind lediglich die ESR-Gutschriften ersichtlich.
Bankassistent
Auch im Bankassistenten können Sie mittels der E-Banking Funktion Ihren Kontoauszug online direkt abrufen. Dazu müssen Sie einen Bankbezug wählen, bei welchem ein E-Banking Vertrag hinterlegt ist. Anschliessend klicken Sie auf den Button Kontoauszug online abrufen. Auch hier erscheint die Abfrage bezüglich dem Sicherheitscode,
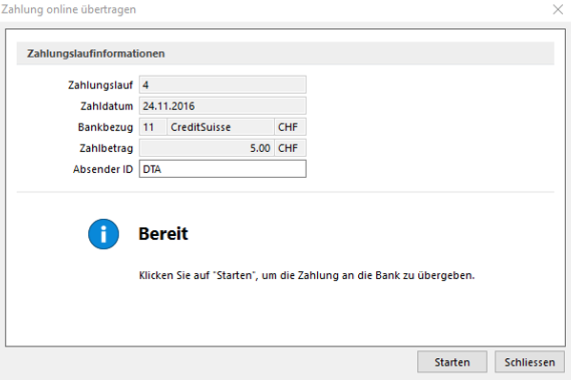
Abbildung 1.728: DTA-Datei (online)
Wenn ein Zahlungsausgang mit einem Bankbezug erstellt wird, für den ein E-Banking-Konto eingerichtet ist, erscheint beim Punkt Transferdatei erstellen die Option, DTA-Datei (online übertragen), womit Sie direkt auf Ihr E-Banking zugreifen können.
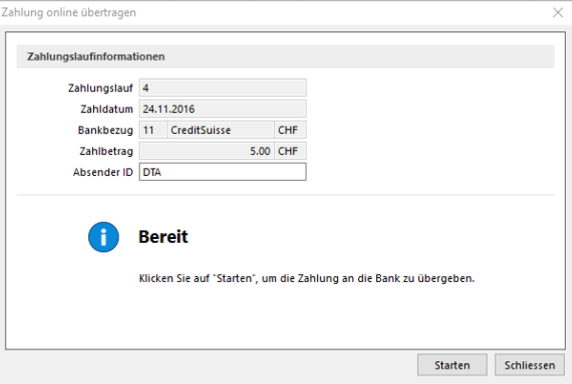
Abbildung 1.729: Transferdatei erstellen
Das Feld Absender ID muss gefüllt sein, andernfalls ist eine Übermittlung nicht möglich. Mit dem Klick auf  öffnet sich ein neues Fenster, in welchem Sie aufgefordert werden, den Sicherheitscode (TAN) einzugeben.
öffnet sich ein neues Fenster, in welchem Sie aufgefordert werden, den Sicherheitscode (TAN) einzugeben.

Abbildung 1.730: Zahlung erfolgreich
Wenn alle Daten korrekt eingegeben worden sind, erscheint schlussendlich die Meldung, dass die Zahlung erfolgreich übermittelt wurde.
PayPal-Konten können ebenfalls als Bankkonto angelegt und online über die E-Banking Funktion abgerufen werden.