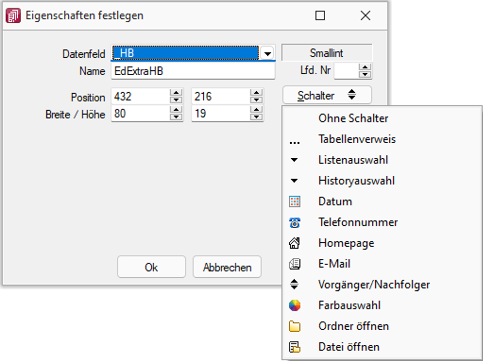Eigenschaften in der Maske festlegen
Das Layout des neuen Maskenbereichs wird vom Anwender selbst gestaltet.
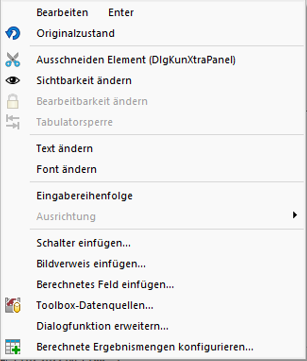
Abbildung 1.220: Kontextmenü Extrafelder
Jedem neuen Element müssen Sie die definierenden Eigenschaften, wie die Position in der Maske, die Ausrichtung, den angezeigten Text, die Schriftart, die Ansprungreihenfolge, ob Auswahl aus Tabelle, Liste oder Historie, zuweisen.
Je nach Art des aufzunehmenden oder zu ändernden Elements - Eingabefeld, Optionsfeld oder Bezeichnung - variieren die festzulegenden Eigenschaften.
Datenfeld (entfällt für Bezeichnung)
Eingabe- und Optionsfeld sind in erster Linie durch das entsprechende Extrafeld gekennzeichnet. Dieses ist hier auszuwählen.
Name - Der interne Extrafeldname wird als Vorschlagswert aus der Feldeigenschaft und der selbst gewählten Extrafeldbezeichnung gebildet.
Dabei bedeutet: Ed - Edit; La - Label; Ck - Checkbox.
Er ist für die eindeutige Identifizierung der per Maskeneditor bzw. Toolbox-Editor "verschobenen" Extrafelder notwendig
Position und Breite /Höhe - Alle Maskenelemente sind durch ihre Position und Ausdehnung in der Maske bestimmt.
angezeigter Text (entfällt für Eingabefeld und Bildverweis)
Jedem Optionsfeld sollte ein erklärender Text gegeben werden.
Hier wird die Schalterbeschriftung festgelegt.
Eine Bezeichnung ist separat für ein Eingabefeld anzulegen.
Ausrichtung (entfällt für Eingabefeld, Bildverweis und Schalter) - Jedes Element kann nach links, rechts oder zentriert ausgerichtet sein.
Rahmen / Scrollbalken (nur für berechnete Felder, Rahmen auch für Bildverweis): Rahmen und Scrollbalken können optional ein- oder ausgeblendet werden.
lfd. Nr. (entfällt für Bezeichnung und Bildverweis) - Hierüber wird die Ansprungreihenfolge innerhalb der Maske geregelt.
Vorgegebener Pfad (nur für Ordner / Datei öffnen) - Hier kann ein Standardpfad für den Explorer festgelegt werden, wenn das Eingabefeld leer ist.
Name / Endungen (nur für Datei öffnen) - Hier können zeilenweise Filtermöglichkeiten für den Explorer festgelegt werden. Einzelne Dateiendungen sind
durch ein Semikolon zu trennen.
Beispiel
| Name | Endung | |
| Alle | *.* | |
| Dokumente | *.doc;*.docx;*.xls;*.xlsx;*.txt;*.pdf | |
| Grafik | *.bmp;*.png;*.gif;*.jpg;*.jpeg |
Eingabefelder können mit einer (Aus-)Wahlmöglichkeit
kombiniert sein.

Abbildung 1.221: Dateiauswahl
Diese werden über Schalter definiert:
-
 - Tabellenverweis - Hier ist die Stammdatei anzugeben, in der der Eingabewert vorhanden sein
muss, um im Extrafeldermaskenbereich ausgewählt werden zu können.
- Tabellenverweis - Hier ist die Stammdatei anzugeben, in der der Eingabewert vorhanden sein
muss, um im Extrafeldermaskenbereich ausgewählt werden zu können.
-
 - Listenauswahl
- Listenauswahl
Einträge - Hier ist die interne Liste anzulegen, aus der auszuwählen ist.
-
 - Historie-Auswahl
- Historie-Auswahl
Historie-Kennzahl - In einer Historie werden alle Eingaben gesammelt; sie stehen dann zur Auswahl zur Verfügung.
Die Historie-Kennzahl ist der Schlüssel, über den aus verschiedenen Masken auf eine bestehende Historie zugegriffen werden kann.
-
 - Felder
für Datumseingaben - öffnen
beim Drücken dieses Schalters einen Kalender zum Auswählen des Datums. Ein
Kontextmenü für spezielle Datumseinstellungen steht ausserdem zur Verfügung.
- Felder
für Datumseingaben - öffnen
beim Drücken dieses Schalters einen Kalender zum Auswählen des Datums. Ein
Kontextmenü für spezielle Datumseinstellungen steht ausserdem zur Verfügung.
-
 -
Homepage, Telefon oder E-Mail - Eingabefelder mit diesen Symbolen können Wählen und die entsprechende
Verbindung herstellen.
-
Homepage, Telefon oder E-Mail - Eingabefelder mit diesen Symbolen können Wählen und die entsprechende
Verbindung herstellen.
-
 - Vorgänge r/ Nachfolger - Damit werden Eingabefelder mit Zahlenauswahl erstellt.
- Vorgänge r/ Nachfolger - Damit werden Eingabefelder mit Zahlenauswahl erstellt.
Pro Mausklick erhöht oder verkleinert sich die im Feld enthaltene Zahl. Die Zahl kann auch manuell eingegeben oder überschrieben werden.
-
 - Ordner öffnen - Der im Eingabefeld gespeicherte Ordner/-pfad wird im Explorer geöffnet.
- Ordner öffnen - Der im Eingabefeld gespeicherte Ordner/-pfad wird im Explorer geöffnet.
-
 - Datei öffnen - Die im Eingabefeld gespeicherte Datei/-pfad wird in der Standardanwendung geöffnet.
- Datei öffnen - Die im Eingabefeld gespeicherte Datei/-pfad wird in der Standardanwendung geöffnet.
Für alle Maskenelemente kann über  die Schriftart festgelegt werden.
die Schriftart festgelegt werden.
Datenquelle (nur für Bildverweis und berechnetes Feld) - Wählen Sie hier die Datenquelle aus, auf deren Felder bei der Berechnung der Formeln in den Eingabefeldern Tabellenkürzel, Datensatzschlüssel und Ordnungszahl zurückgegriffen werden soll.
Formel (nur für berechnetes Feld) - Hier kann ein Verweis oder eine Formel hinterlegt werden, das Resultat wird in der Maske als Zeichenkette ausgeben.
Tabellenkürzel (nur für Bildverweis) - Hier ist das Tabellenkürzel der Tabelle als Zeichenkette anzugeben, bspw. für ein Mitarbeiterbild:
"MW" → Bild aus den Stammdaten (Mitarbeiter)
Filter (nur für Tabellenverweis) - Hier kann eine Filterbedingung definiert werden, mit der die angezeigten Datensätze bei der Auswahl einschränkt werden können. Benötigt wird eine Formel, die eine SQL-Bedingung in Form einer Zeichenkette als Ergebnis liefert.
Um z.B. bei der Auswahl von Kunden nur Kunden deren Währung der Mandantenwährung entspricht anzuzeigen, kann folgende Formel verwendet werden: "Waehrung = " + astsqlnchar({Mandant Waehrung})
Bei der Erstellung der Formel werden zusätzlich aktuelle Werte aus dem aufrufenden Dialog als Variablen angeboten.
Das Tabellenkürzel für den Bildverweis bezieht sich nicht auf das Tabellenkürzel der Tabelle Bild (BI) sondern auf das Datenfeld Blobkey dieser Tabelle. Die ersten beiden Zeichen in diesem Feld stehen für das Tabellenkürzel der Haupt-Tabelle, es folgt der Datensatzschlüssel.
Datensatzschlüssel (nur für Bildverweis) - Hier ist der
Datensatzschlüssel (Tabellenkürzel + Datensatzschlüssel) des Bildes anzugeben,
z.B. für ein Mitarbeiterbild:
"MW" + {Nr} → in den Stammdaten
(Mitarbeiter)
"MW" + {Mitarbeiter} → in den Belegen
Ordnungszahl (nur für Bildverweis) - Die eingestellte Ordnungszahl
entscheidet, welches Bild des Stammdatensatzes angezeigt wird (Standard = 0).
Die den Datensatzschlüssel und die Ordnungszahl können Datenfelder (mit dem Schalter
 auswählbar) oder Konstanten (numerische, logische und Zeichenkettenkonstanten
eingegeben bzw. ausgewählt werden. (siehe auch Operatoren / Funktionen)
auswählbar) oder Konstanten (numerische, logische und Zeichenkettenkonstanten
eingegeben bzw. ausgewählt werden. (siehe auch Operatoren / Funktionen)
Prüfen Sie über das Kontextmenü mit der Auswahl "Test" im Anschluss an Ihre Formeldefinition unbedingt die Richtigkeit der Syntax Ihrer Eingabe (siehe Syntaxprüfung und Formeltest).
Für alle Maskenelemente kann über  die Schriftart festgelegt werden.
die Schriftart festgelegt werden.
Auslösen von Aktionen durch Bedienelemente
Unabhängig von der Art des Bedienelements können allgemeine Einstellungen getroffen werden. So können Sie den anzuzeigenden Text für Bezeichnungs- und Optionsfelder sowie Schalter ändern. Ausserdem können die Werte für die Position und die Ausdehnung der Bedienelemente in der Maskenansicht eingestellt werden.
Über das Kontextmenü  oder mit der rechten Maustaste haben Sie die Möglichkeit in beliebigen Masken einen Schalter einzufügen. Über einen Schalter können Makros, Makrofolgen und Dialogfunktionen (Einstellungen und Zusatzfunktionen
oder mit der rechten Maustaste haben Sie die Möglichkeit in beliebigen Masken einen Schalter einzufügen. Über einen Schalter können Makros, Makrofolgen und Dialogfunktionen (Einstellungen und Zusatzfunktionen  [F12]) für die angegebene Datenquellen ausgelöst werden.
[F12]) für die angegebene Datenquellen ausgelöst werden.
Wählen Sie die Funktion Schalter einfügen…, der folgende Dialog erscheint:
Legen Sie Position, Breite und Höhe des Schalters fest. Vergeben Sie eine Bezeichnung für den Schalter, diese ergibt die Schalterbeschriftung. Über die laufende Nummer wird die Ansprungreihenfolge innerhalb der Maske geregelt.
Makros zuordnen
Haben Sie einen Schalter eingefügt, können Sie diesen weiter bearbeiten, indem Sie ihn markieren und per [Enter] oder über das Kontextmenü mit Rechtsklick in den Bearbeitungsdialog holen. Im allgemeinen Teil können Sie die Bezeichnung, Position und Grösse des Schalters ändern. Auf der Seite Schalter ist es möglich, einen Schalter mit einer Dialogfunktion oder einem im System verfügbaren Makro zu belegen. Im Makro verwendete Parameter können Sie mit Tabelleninhalten verknüpfen (siehe Abschnitt Datenquellen).
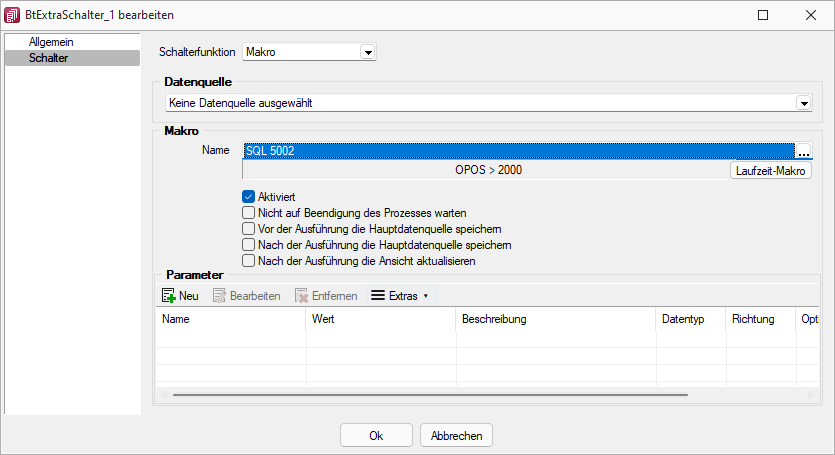
Abbildung 1.223: Schalter Makrofunktion
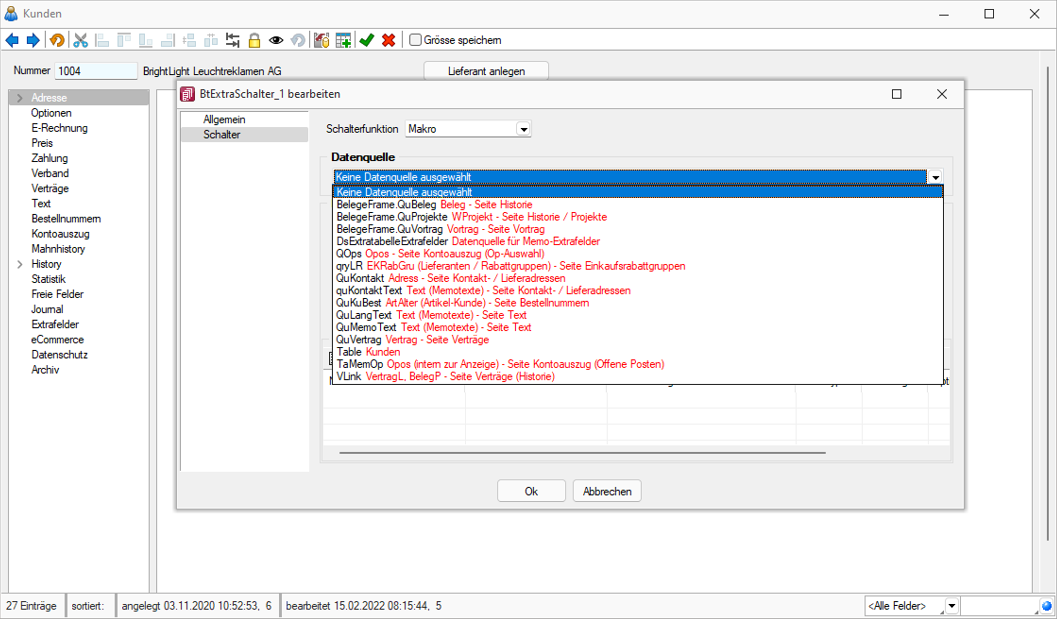
Abbildung 1.224: Schalter Makrofunktion
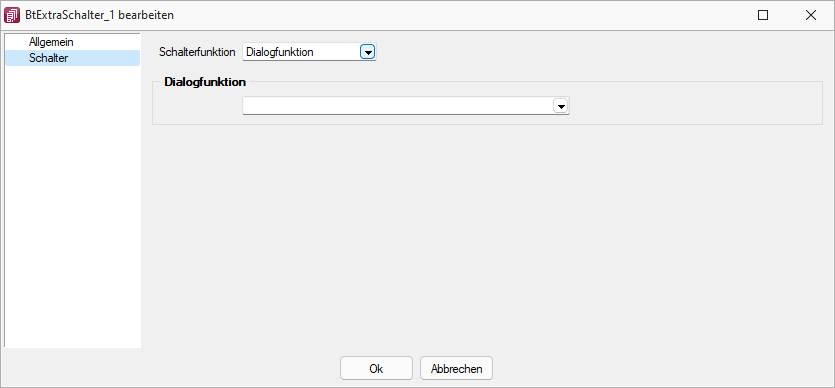
Abbildung 1.225: Schalter Dialogfunktion
Über  können Sie das gewählte Makro bearbeiten und abändern. Mit dem Optionsfeld ”Aktiviert” wird die Ausführbarkeit des ausgewählten Makros über den Schalter freigegeben. Ausserdem können Sie optional einstellen, ob nach der Ausführung des Makros der Dialog aktualisiert werden soll, oder ob vor Ausführung der Anweisung noch mal gespeichert werden soll.
können Sie das gewählte Makro bearbeiten und abändern. Mit dem Optionsfeld ”Aktiviert” wird die Ausführbarkeit des ausgewählten Makros über den Schalter freigegeben. Ausserdem können Sie optional einstellen, ob nach der Ausführung des Makros der Dialog aktualisiert werden soll, oder ob vor Ausführung der Anweisung noch mal gespeichert werden soll.
Eingabe- und Optionsfelder
Analog zur Makrofunktionalität der Schalter besteht die Möglichkeit einer solchen Zuordnung zu Eingabefeldern in Abhängigkeit von möglichen Aktionen. Für die Eingabefelder sind das zum einen das Betreten und zum anderen das Verlassen eines Feldes. Bei Optionsfeldern gibt es hier zusätzlich die Funktionalität Klicken, d.h. jedes Mal wenn ein Optionsfeld bedient wird, erfolgt der Aufruf des zugeordneten Makros.
Rahmen und Ausrichtung
Der Funktionsumfang Toolbox (Gold) der berechneten Anzeigefelder wurde erweitert. Rahmen können optional ein- oder ausgeblendet werden. So ist es z.B. möglich flexibel berechnete Feldbeschreibungen zu erstellen. Zusätzlich besteht die Möglichkeit die Textausrichtung festzulegen, um z.B. Zahlenwerte besser vergleichen zu können.
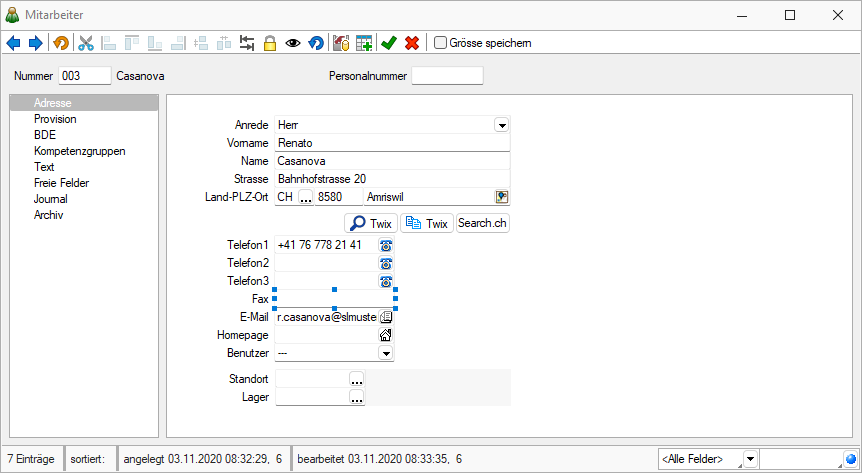
Abbildung 1.226: Toolbox Rahmen
Beispiel (1) zeigt ein berechnetes Anzeigefeld dessen Jahreszahl aktuell ermittelt wird.
Beispiel (2) zeigt ein mehrzeiliges Ergebnis mit Scroll-Balken und Zeilenumbruch per Funktion.
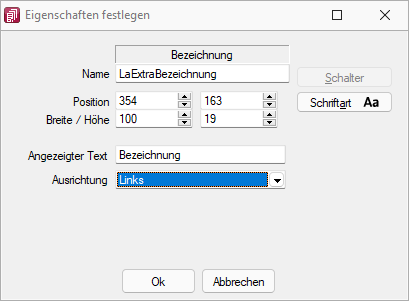
Abbildung 1.227: Toolbox Ausrichtung
"Vertreterumsatz" + " " + asstring(asfloat(asdatestring(date; "YYY"))-1)
Mehrzeilige Anzeige und Scroll-Balken
Die berechneten Anzeigefelder unterstützen nun auch die mehrzeilige Darstellung von Werten. Ein Umbruch erfolgt automatisch anhand der zur Verfügung stehenden Breite des Feldes. Zusätzlich kann per Option die Verwendung eines horizontalen Scroll-Balkens aktiviert werden. Zur Steuerung des Zeilenumbruches kann z.B. auch die Kalkulatorfunktion + newline + verwendet werden.
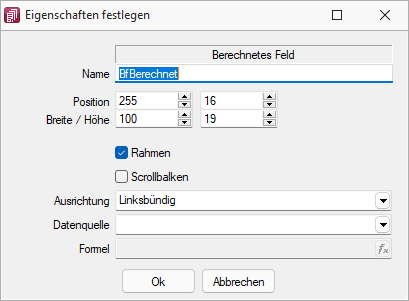
Abbildung 1.228: Toolbox Mehrzeilige Anzeige
Siehe auch:
Vorgabewerte