Formulareditor
Unter Bildschirmdruck - Druckvorlage bearbeiten können Sie mit dem Formulareditor die mitgelieferten Formulare (Druckvorlagen) Ihren Wünschen anpassen und neue Formulare entwerfen.
Druckvorlage bearbeiten können Sie mit dem Formulareditor die mitgelieferten Formulare (Druckvorlagen) Ihren Wünschen anpassen und neue Formulare entwerfen.
 oder [F12]
oder [F12]
Hinweis: Der Formulareditor wird ausführlich beschrieben im Systemhandbuch der SelectLine-Pogramme.
Der Formulareditor bietet u.a. folgende Funktionen:
- Er muss nicht geschlossen werden, bevor Änderungen in der Vorschau wirksam werden.
- Das Speichern des Editor aktualisiert die Vorschau.
- Das gleichzeitige Bearbeiten derselben Vorlage ist unterbunden (Datenverlust wird vermieden).
- Es können mehrere unterschiedliche Formulare gleichzeitig bearbeitet werden (z.B. zum Kopieren von Formeln zwischen Editoren).
- Der Zoomfaktor wird auch bei einer Bearbeitung beibehalten.
- [Ctrl] + (linke Maustaste doppelt) in der Vorschau springt direkt zum Platzhalter.
- F12 während ein Platzhalter markiert ist, funktioniert weiterhin.
Den Formulareditor erreichen Sie aus der Bildschirmansicht eines jeden Druckes über  . Bearbeiten und neu anlegen können Sie immer nur Formulare der gerade zu Grunde liegenden Druckvorlagenart (siehe Abschnitt Druckvorlagen).
. Bearbeiten und neu anlegen können Sie immer nur Formulare der gerade zu Grunde liegenden Druckvorlagenart (siehe Abschnitt Druckvorlagen).
Den Formulareditor erreichen Sie aus der Bildschirmansicht eines jeden
Drucks über
 .
.
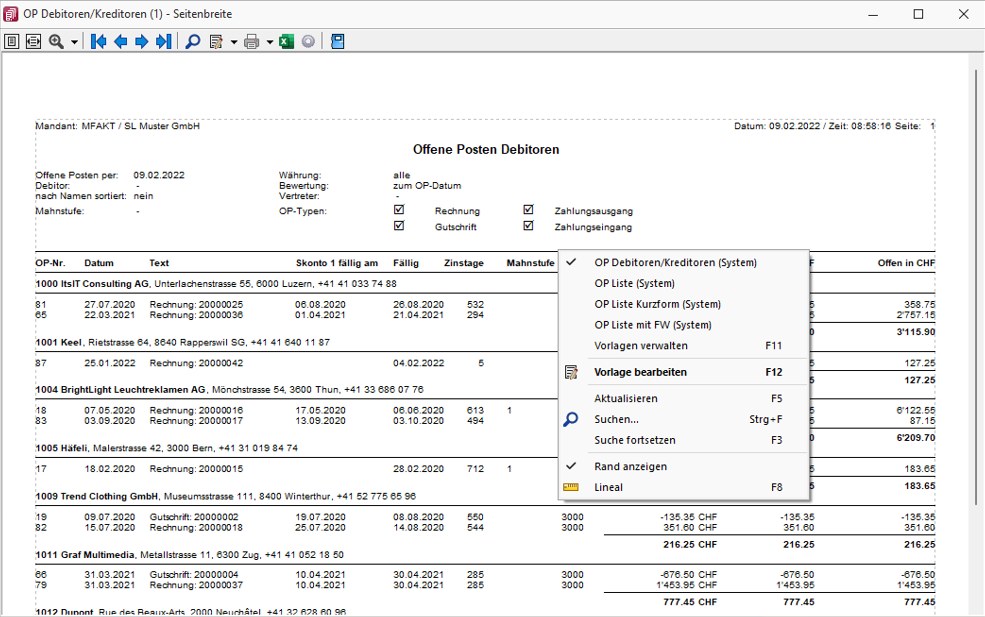
Abbildung 1.33: Kontextmenü Druckvorlagen bearbeiten.
Beim Aufruf des Formulareditors in einer Systemdruckvorlage öffnet sich ein Bestätigungsdialog. Wird hier die Option In dieser Sitzung nicht noch einmal warnen, sondern sofort bearbeiten gesetzt, erscheint dieser Dialog bis zur nächsten Sitzung nicht mehr. Das Programm empfiehlt Ihnen, die Druckvorlage zu kopieren und die bearbeitete Vorlage weiter zu bearbeiten, da Systemdruckvorlagen mit aktiver Option Druckvorlagen beim Update überschrieben werden.
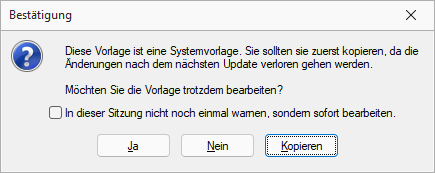
Abbildung 1.34: Bestätigung Formulareditor
 Lineal
Lineal
Wenn Sie die Ansicht mit Lineal eingestellt haben, lassen sich Platzhalter direkt aus der Seitenvorschau bearbeiten. Ein Doppelklick auf einen Eintrag der Seitenvorschau öffnet den Platzhalterdialog.
Ist das Lineal eingeschaltet, können Sie über die Auswertung erkennen, an welcher Stelle im Formulareditor ein bestimmter Platzhalter zu finden ist. Gehen Sie dazu mit der Maus über den Platzhalter und lesen Sie aus der Statuszeile die Position des Platzhalters ab.
Hinweis: Wenn man mit der rechten Maustaste auf einen Platzhalter klickt und im Kontextmenü  wählt (bzw. das Tastenkürzel [F12] nutzt), wird der zugehörige Platzhalter im Formulareditor markiert.
wählt (bzw. das Tastenkürzel [F12] nutzt), wird der zugehörige Platzhalter im Formulareditor markiert.
Bearbeiten und Neu anlegen können Sie immer nur Formulare der gerade zu Grunde liegenden Druckvorlagenart.
Aufbau des Formulareditors
Funktionsleiste
Alle wesentlichen Funktionen sind nur für die Bearbeitung der Blöcke aktiv.

Seite Parameter
Auf der Seite Parameter, werden unabhängig vom Inhalt Formulareinstellungen, wie Druckziel, Ränder, Zeilenabstand, eine generelle Bildschirmvorschau, Blatthöhe, Spaltendruck, Anzahl der Exemplare, Auswahl der Sprache, Seitenfuss, Etikettenart und Separatoren geregelt.
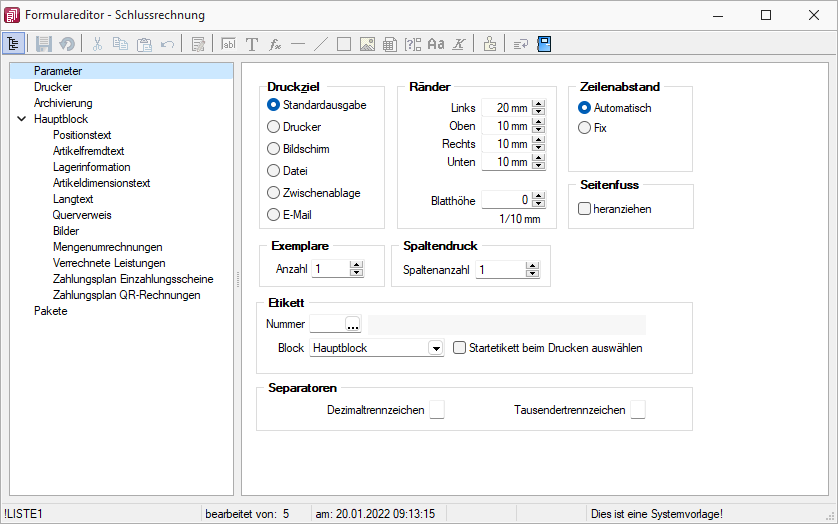
Abbildung 1.36: Formulareditor "Parameter"
Druckziel
Standardausgabe als Druckziel bedeutet, dass die Ausgabe immer entsprechend der eingestellten Standard-Druckausgabe lt. Applikationsmenü / Einstellungen erfolgt. Wollen Sie also das Ausgabeziel ändern, muss diese Änderung nicht für alle Vorlagen geändert werden, sondern nur in den Programmeinstellungen.
Ränder
Hier können Sie die Grösse der Ränder und damit des Druckbereiches festlegen.
Blatthöhe - Über die Blatthöhe erreicht man eine horizontale Seitenteilung, d.h. je Papierseite können mehrere Köpfe und damit mehrere schmale, komplette Streifen gedruckt werden.
Zeilenabstand
Den Abstand zwischen zwei Zeilen können Sie mit dem Zeilenabstand (Masseinheit Zehntelmillimeter) festlegen, oder Sie lassen den Zeilenabstand für jede Zeile automatisch, abhängig von der grössten verwendeten Schrift, berechnen.
Seitenfuss
Standardmässig wird der Fuss am unteren Seitenrand ausgegeben. Ist das Optionsfeld heranziehen gesetzt, folgt der Fussteil bereits hinter der letzten Positionszeile.
Exemplare
Eingabe der Anzahl.
Spaltendruck
Sie können den Positionsteil einer Liste mehrspaltig ausgeben lassen.
Etikett
Wenn Sie Etikettenformulare bedrucken wollen, wählen Sie mit Etikett Nummer ein Etikettenformat lt. Stammdaten / Konstanten / Weitere... / Etiketten aus (siehe Abschnitt Etiketten ). Wenn Sie das Etikettenformular nicht einzeln, zeilenweise und links oben beginnend bedrucken wollen, setzen Sie die Option Startetikett beim Drucken auswählen. Über die Angabe des Formularblocks geben Sie an, welcher Block für Etikettenanzahl und -inhalt ausschlaggebend ist.
Beispiel
- Hauptblock – je Position wird ein Etikett gedruckt (über Labelcount auch entsprechend der Positionsmenge, aber mit identischem Inhalt)
- Block Lagerinformation – je Seriennummer einer Position wird ein spezifisches Etikett gedruckt.
Separatoren
Hier können spezielle Dezimal- und Tausendertrennzeichen für ein Formular hinterlegt werden. Formularübergreifend werden diese in den Mandanteneinstellungen über Mandant / Einstellungen (Seite Regionaleinstellungen) festgelegt.
Seite Drucker
Je Formular können neben dem Standarddrucker noch spezielle Arbeitsplatzdrucker vereinbart werden. Weiterhin werden die Ausrichtung, das Papierformat und die Papierzufuhr festgelegt.
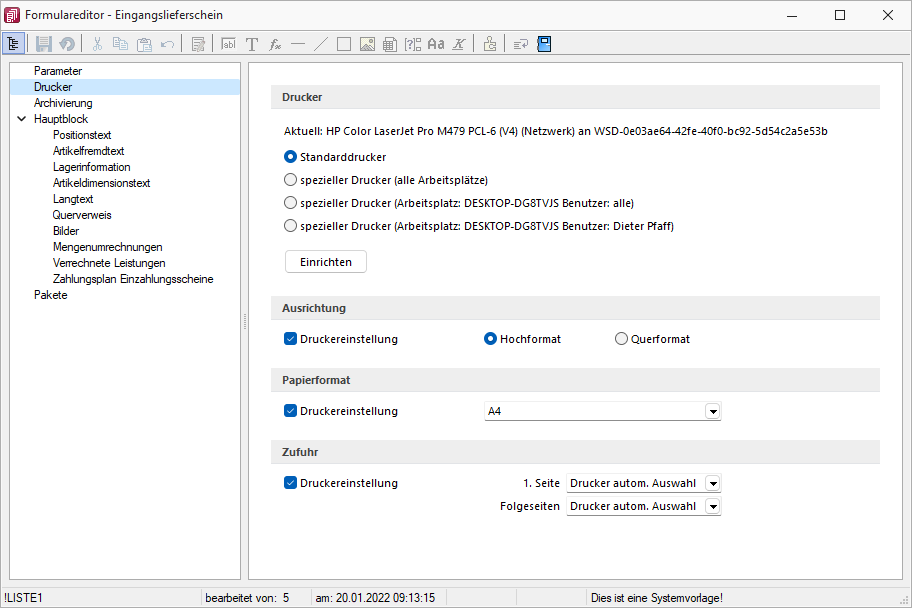
Abbildung 1.37: Formulareditor Drucker
Drucker
Standarddrucker - Damit definieren Sie den Drucker des ausführenden (druckenden) Arbeitsplatzes, der beim Start der SelectLine-Applikation als Standarddrucker des lokalen Betriebssystems definiert war. Diese Einstellung kann unter Applikationsmenü / Drucken / Druckereinrichtung eingesehen werden und ist arbeitsplatzabhängig. (Ausnahmen sind Terminalserversitzungen)
Spezieller Drucker (alle Arbeitsplätze) - Hier wird ein eindeutig über den Namen spezifiziertes Druckausgabegerät benutzt, unabhängig davon welcher Arbeitsplatz bzw. welche Benutzeranmeldung den Druckauftrag auslöst. Die Treiberinstallation für die Arbeitsplätze und die Berechtigungen der Benutzer für das jeweilige Gerät werden dabei vorausgesetzt. Dieses Gerät muss nicht als Standarddrucker im Betriebssystem definiert sein.
Spezieller Drucker (Arbeitsplatz: PC-Name Benutzer: alle Benutzer) - Die Druckausgabe erfolgt mit dieser Einstellung an einem konkreten Arbeitsplatz für jeden beliebigen Benutzer genau auf diesem einen zugewiesenen Drucker.
Spezieller Drucker (Arbeitsplatz: PC-Name Benutzer: Windows-Benutzeranmeldung) - Diese Einstellung gilt für genau eine Maschine (Arbeitsplatz) in unmittelbaren Zusammenhang mit einer eindeutigen Benutzeranmeldung. Für andere Benutzer an diesem oder auch für diesen Benutzer an anderen Arbeitsplätzen gilt diese Einstellung nicht.

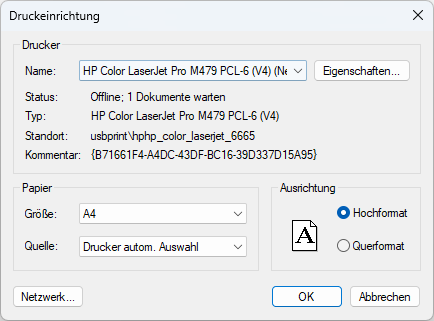
Abbildung 1.38: Druckereinrichtung
Ausrichtung

Abbildung 1.39: Druckereinrichtung
Papierformat

Abbildung 1.40: Druckereinrichtung
Zufuhr

Abbildung 1.41: Druckereinrichtung
Hinweis:Die SelectLine-Anwendungen nutzen ausschliesslich die Funktionalitäten der vorhandenen Druckertreiber. So können z.B. nur die Schriftarten und Papiergrössen genutzt werden, die der jeweilige Treiber unterstützt.
Seite Archivierung
Unter Applikationsmenü / Drucken / Druckvorlagen (Seite Archivierung) können Sie die Art der Archivierung für die Druckvorlagen einstellen.
Bei aktiver Option  , kann für das aktive Formular eine vom Standard des Vorlagentyps abweichende Archivierung festgelegt werden. Die Parametereingabe ist analog der Standardeingabe unter Applikationsmenü / Drucken / Druckvorlagen (Seite Archivierung) (siehe Abschnitt Archivierung).
, kann für das aktive Formular eine vom Standard des Vorlagentyps abweichende Archivierung festgelegt werden. Die Parametereingabe ist analog der Standardeingabe unter Applikationsmenü / Drucken / Druckvorlagen (Seite Archivierung) (siehe Abschnitt Archivierung).
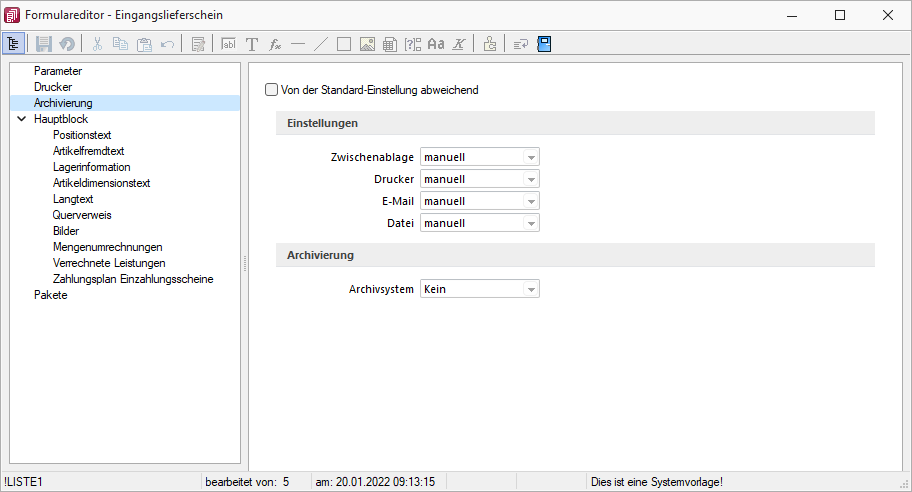
Abbildung 1.42: Formulareditor Archivierung
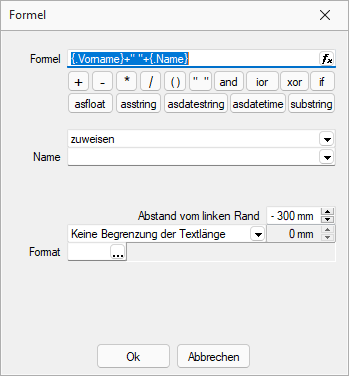
Abbildung 1.43: Platzhalter mit Archivierung
Sie haben die Möglichkeit, die Parameter für die Archivfelder Autor, Titel, Thema, Stichworte, Laufwerk, Verzeichnis und Dateiname über Platzhalter festzulegen.
Ist ein Archivfeld eingetragen, ändert sich der Buchstabe des Platzhalters auf den jeweils nächsten Buchstaben im Alphabet (z.B. ”V” für Formelfeld wird zu ”W”).
Einstellungen
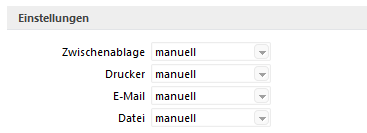
Abbildung 1.44: Archivierung
Archivierung

Abbildung 1.45: Archivierung
nur EASY
Werden der EASY-Server, der Lagerort und das Archiv, welche unter Applikationsmenü / Einstellungen (Seite Archive) hinterlegt wurden, gefunden, wird hier eine Auswahlliste mit den dort vorhandenen Archivfeldern angezeigt. (EASY steht nur in einem Mandanten Deutschland zur Verfügung)
Hinweis:Werden Archivfelder und Ablagepfade mit Hilfe von Platzhaltern im Formular zugewiesenen, werden die entsprechenden Einträge auf der Seite Archivierung ignoriert!
Seite Blöcke
Bei der Bearbeitung und Neuanlage einer Druckvorlage ist die je Vorlagenart unterschiedliche Blockstruktur zu beachten. Es gibt immer einen Hauptblock. Abhängig von der Art der Auswertung können mehrere hierarchisch angeordnete Unterblöcke existieren. Zur Bearbeitung wählen Sie das entsprechenden Register aus.
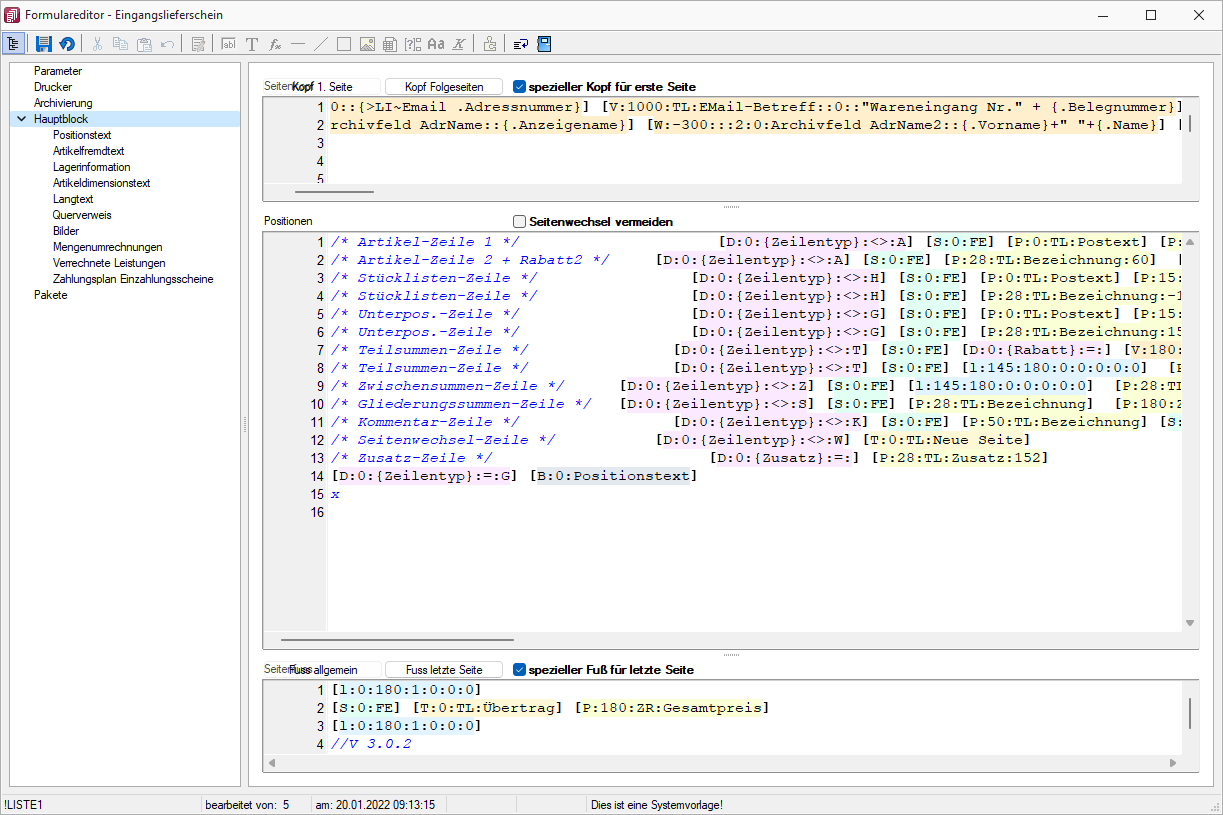
Abbildung 1.46: Formulareditor Haupt- und Unterblöcke
Jeder Block ist in drei Bereiche unterteilt:
- Seitenkopf bzw. Gruppenkopf
- Positionen
- Seitenfuss bzw. Gruppenfuss
Für die Blockbereiche sind jetzt alle Funktionen der Funktionsleiste aktiv.
![]()
Abbildung 1.47: Formulareditor Funktionsleiste
Von hier aus lassen sich alle Platzhalter in einen Blockbereich einfügen. Alle Funktionen sind auch über das Kontextmenü des Formulareditors erreichbar.
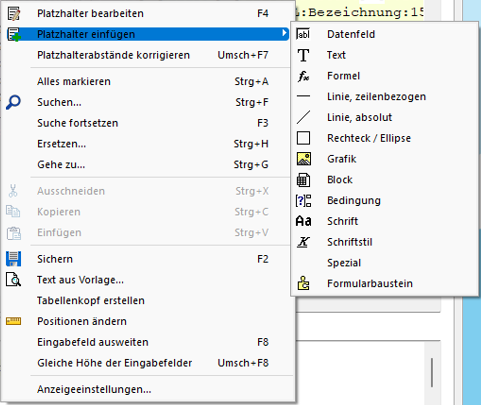
Abbildung 1.48: Platzhalter einfügen
Seitenkopf
Im Seitenkopf wird der Überschriftsteil einer Seite oder einer Gruppe definiert. Es kann zwischen erster Seite und Folgeseiten unterschieden werden.
Positionen
In diesem Bereich definieren Sie die Listenpositionen - die so genannten Wiederholungszeilen. Der Positionsbereich kann auch Unterblöcke enthalten.
Im Positionsteil kann für jeden Block die Option Seitenwechsel vermeiden gesetzt werden. Dadurch werden alle Zeilen der Position auf die nächste Seite gedruckt, wenn sie nicht gemeinsam auf die aktuelle Seite passen.
Hinweis:Wenn im Positionsteil Unterblöcke zu drucken sind, werden nur die Positionszeilen vor, zwischen bzw. hinter den Unterblöcken zusammengehalten.
Seitenfuss
Hier wird der Abschlusstext einer Seite oder einer Gruppe definiert. Es kann zwischen  ,
,  und
und  unterschieden werden.
unterschieden werden.
Besondere Formulareditorfunktionen
Automatischer Zeilenumbruch - Der Schalter Automatischer Zeilenumbruch (Tastenkürzel [Alt] + [U]) bietet die Möglichkeit, den Inhalt einer Zeile immer komplett zu sehen, ohne horizontal scrollen zu müssen.
Platzhalterabstände korrigieren - Mit Hilfe dieser Funktion (Tastenkombination [Umschalt] + [F7]) können die Abstände zwischen den Platzhaltern im aktiven Bereich automatisch auf ein Leerzeichen korrigiert werden.
Gehe zu ... - In der Statuszeile des Formulareditors und in der Seitenvorschau wird die Zeile und die Spalte bzw. die Nummer des Platzhalters in der sich die Schreibmarke befindet angezeigt. Mit dem Kontextmenüpunkt Gehe zu ... (Tastenkombination [Ctrl] + [G]) kann man Platzhalter über die Angabe von Zeilen- und Platzhalternummer suchen.
Text aus Vorlage
- Über die Funktion Text aus Vorlage können Passagen aus einem anderen Formular der aktuellen Vorlagenart übernommen werden.
Angeboten wird der jeweilige Bereich, aus dem die Funktion aufgerufen wurde.
Tabellenkopf erstellen - Funktion für den Formularkopf. Passend zu den Datenplatzhaltern im Positionsbereich werden im Kopfbereich Textplatzhalter für eine Spaltenüberschrift generiert.
Position ändern - Für markierte Platzhalter lässt sich die Positionierung insgesamt verändern, so können Sie z.B. eine Formularzeile neu positionieren.
Anzeigeeinstellungen - Über die Anzeigeeinstellungen können Sie die Darstellung des Formulareditors nach Ihren Bedürfnissen konfigurieren.
Formeleditor
Es ist ein neuer Formeleditor verfügbar an allen Programmstellen, an welchen eine Formel eingegeben werden kann. Er kann in den Eingabefeldern per F4 oder mit Klick auf den Button  geöffnet werden. Der neue Formeleditor verfügt über eine permanente Syntaxprüfung, verschiedenfarbige Syntaxelemente und Vervollständigungsvorschläge. Zudem ist die Grösse des Dialogs änderbar und es kann mit Zeilenumbrüchen gearbeitet werden.
geöffnet werden. Der neue Formeleditor verfügt über eine permanente Syntaxprüfung, verschiedenfarbige Syntaxelemente und Vervollständigungsvorschläge. Zudem ist die Grösse des Dialogs änderbar und es kann mit Zeilenumbrüchen gearbeitet werden.
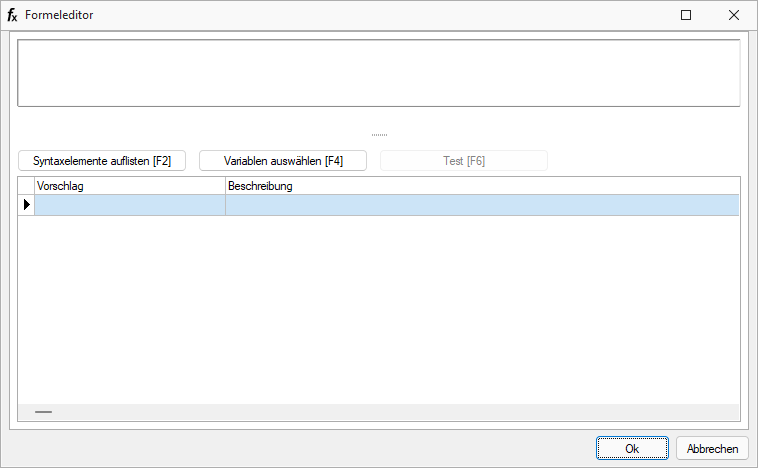
Abbildung 1.49: Formulareditor
Tastaturbefehle:
- F2 – Listet alle verfügbaren Syntaxelemente inkl. einer kurzen Beschreibung auf
- F3 – Öffnet den bekannten Dialog der Variablenauswahl
- F4 – Testet die eingegebene Formel
- F5 – Stellt den Standardwert wieder her, sofern es einen gibt
- ↑ ↓ - Wählt den nächsten bzw. vorherigen Eintrag in der unteren Liste
- Enter – Fügt den in der unteren Liste selektierten Eintrag an der Stelle des Cursors ein bzw. vervollständigt das begonnene Syntaxelement
- Ctrl + Enter – Fügt an der Stelle des Cursors einen Zeilenumbruch ein (wird nicht gespeichert)
siehe auch: Formeleditor
